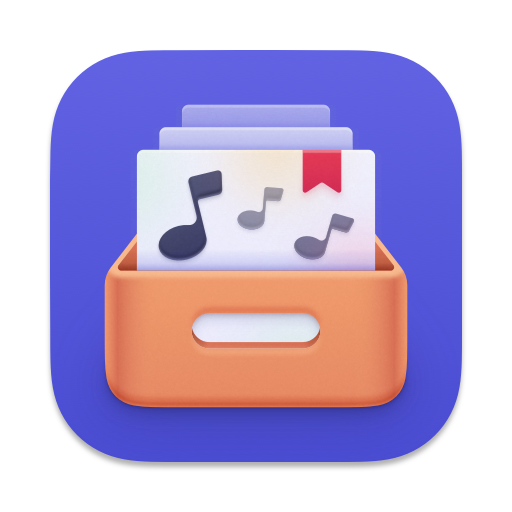
Adding Music
MusicBox supports albums and songs from Apple Music, Spotify, Deezer, Discogs, Bandcamp, and Songwhip.
You can also add music from other platforms by manually filling in all the required fields. Here are the details about all the methods available:
With URL
Click the Add Music button (+) in the toolbar to open the Add Music window. You can also acces it from the File → Add Album or Song menu, or also with the ⌘N keyboard shortcut:
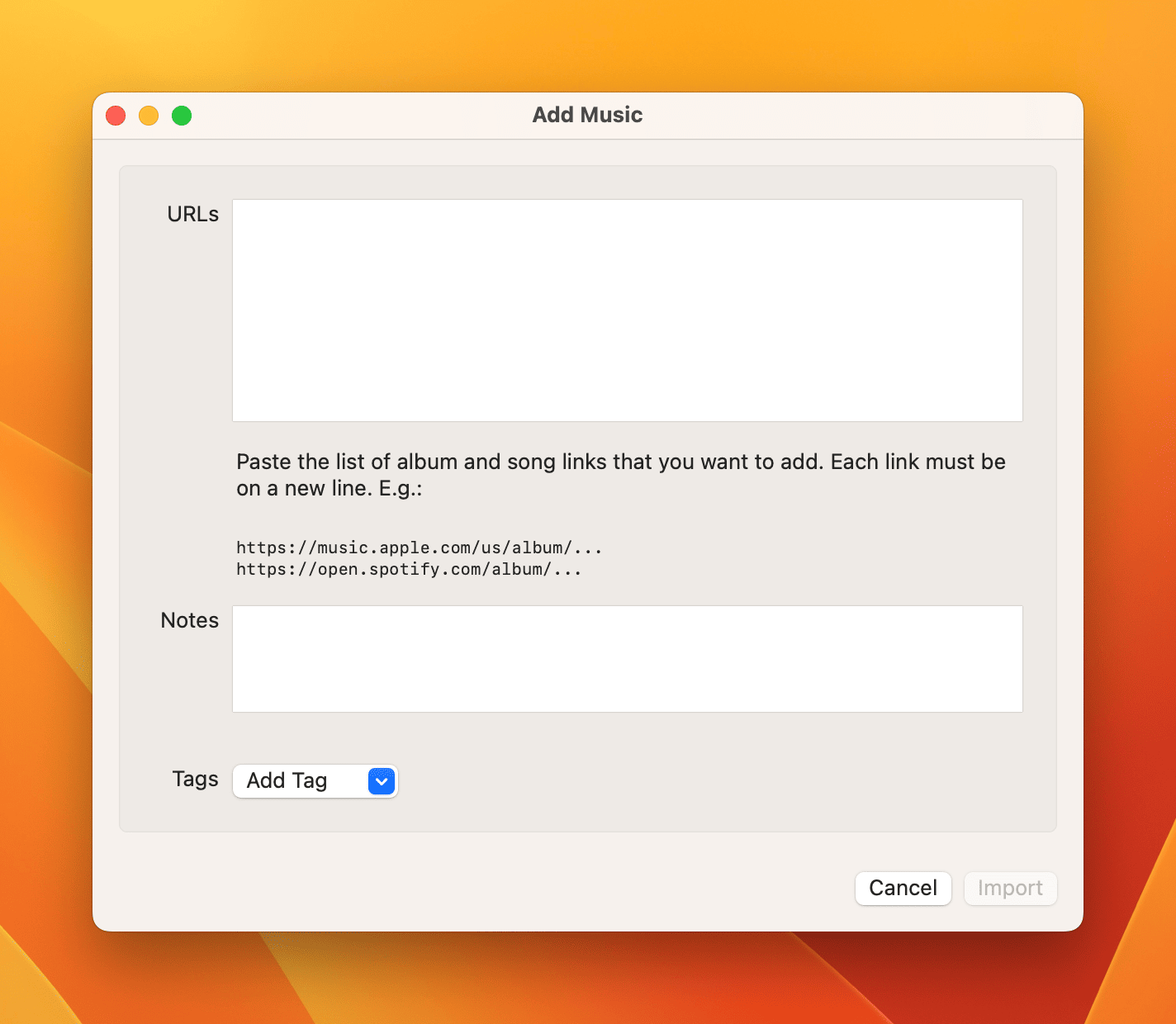
You can paste multiple album/song URLs in the URLs text field, separating each one with a new line. Write notes in the Notes field to add them to all items. You can also choose multiple tags to add to the albums/songs using the Add Tag button.
Once everything's ready, click the Import button to import the items.
From Other Apps
You can add albums and songs using MusicBox directly from the Share Menu. On an app that supports sharing, click the Share button and choose Add to MusicBox:
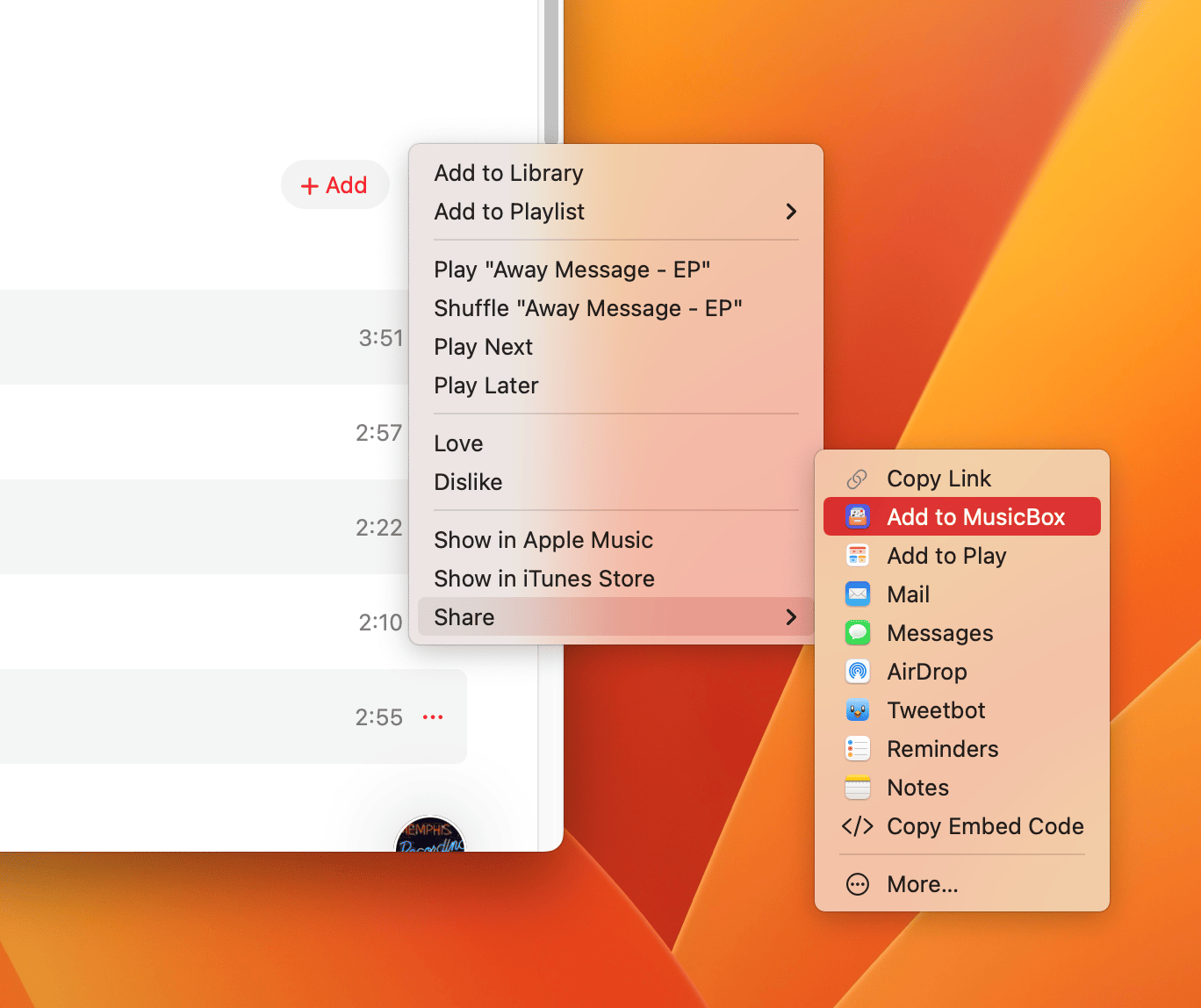
If the Add to MusicBox button is not visible, click More... and activate it in the Extensions settings:
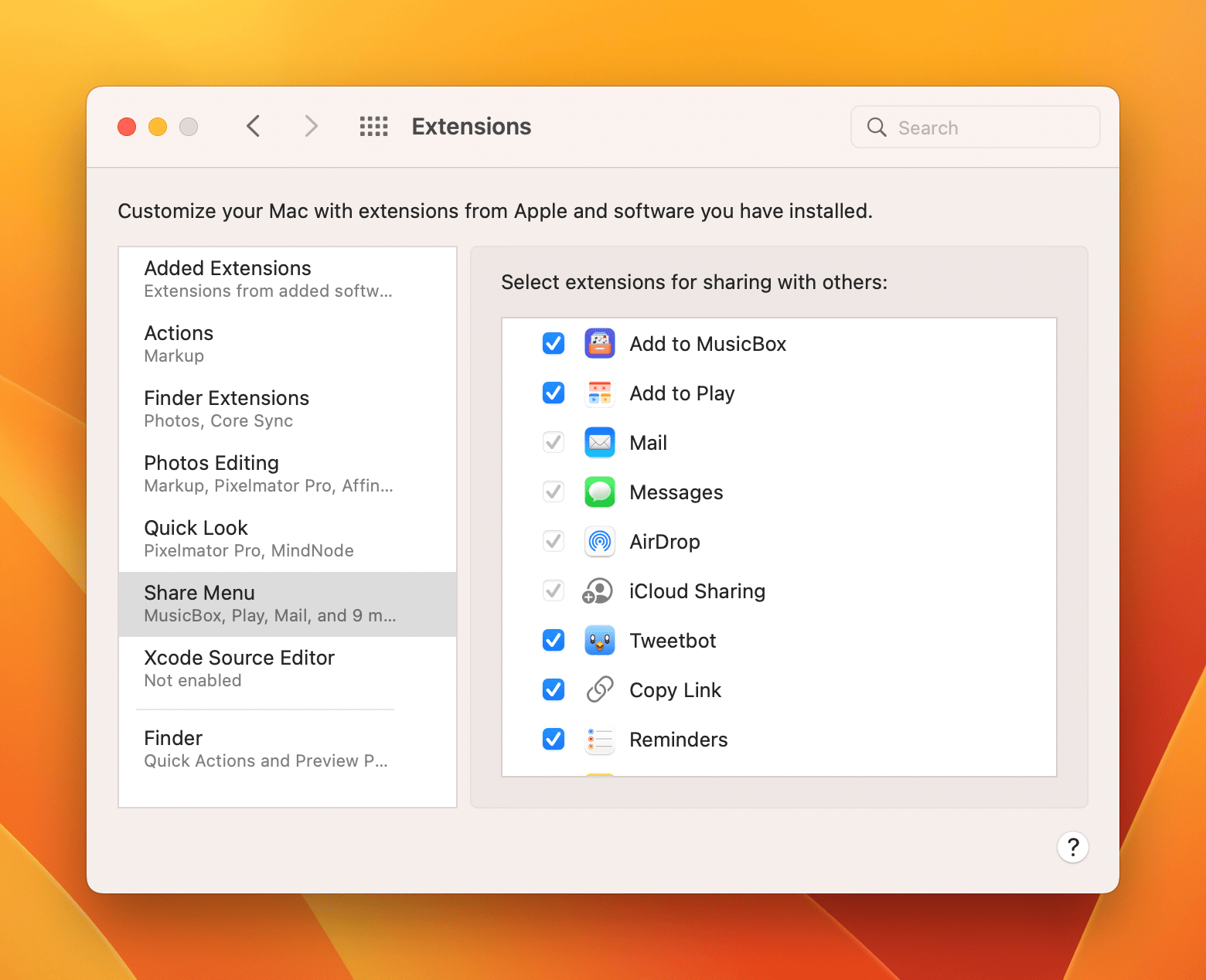
With Drag and Drop
MusicBox supports adding items by dragging and dropping their URL into the app. When you find a URL to an album or song, click and hold it to start dragging, and drop it in the MusicBox window, inside the list of albums to add. The window's subtitle change to "Drop to add" to indicate that you can drop the URL to add the item:
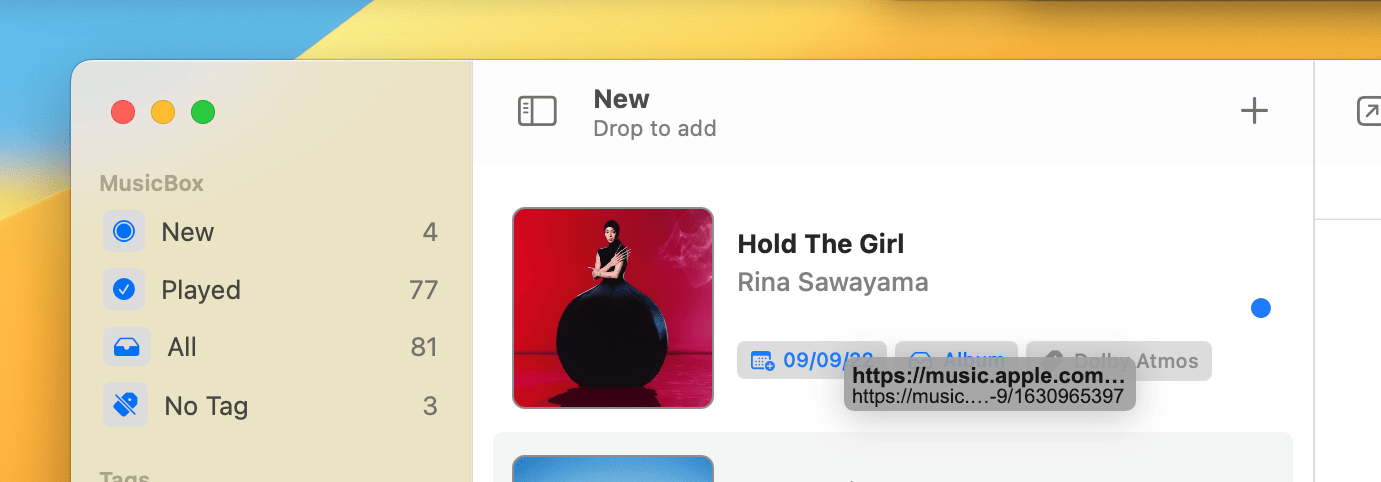
Note: MusicBox supports adding album/songs URLs, so you must drag and drop URLs for this feature to work. The native Music app does not support dragging an URL from albums/songs, so you must use a different method to add, like using the Share Menu, or copying and pasting the URL.
With Shortcuts
You can automate adding items to MusicBox by creating a custom shortcut in the Shortcuts app. MusicBox offers the Add Music action, which accepts an album/song URL as input:
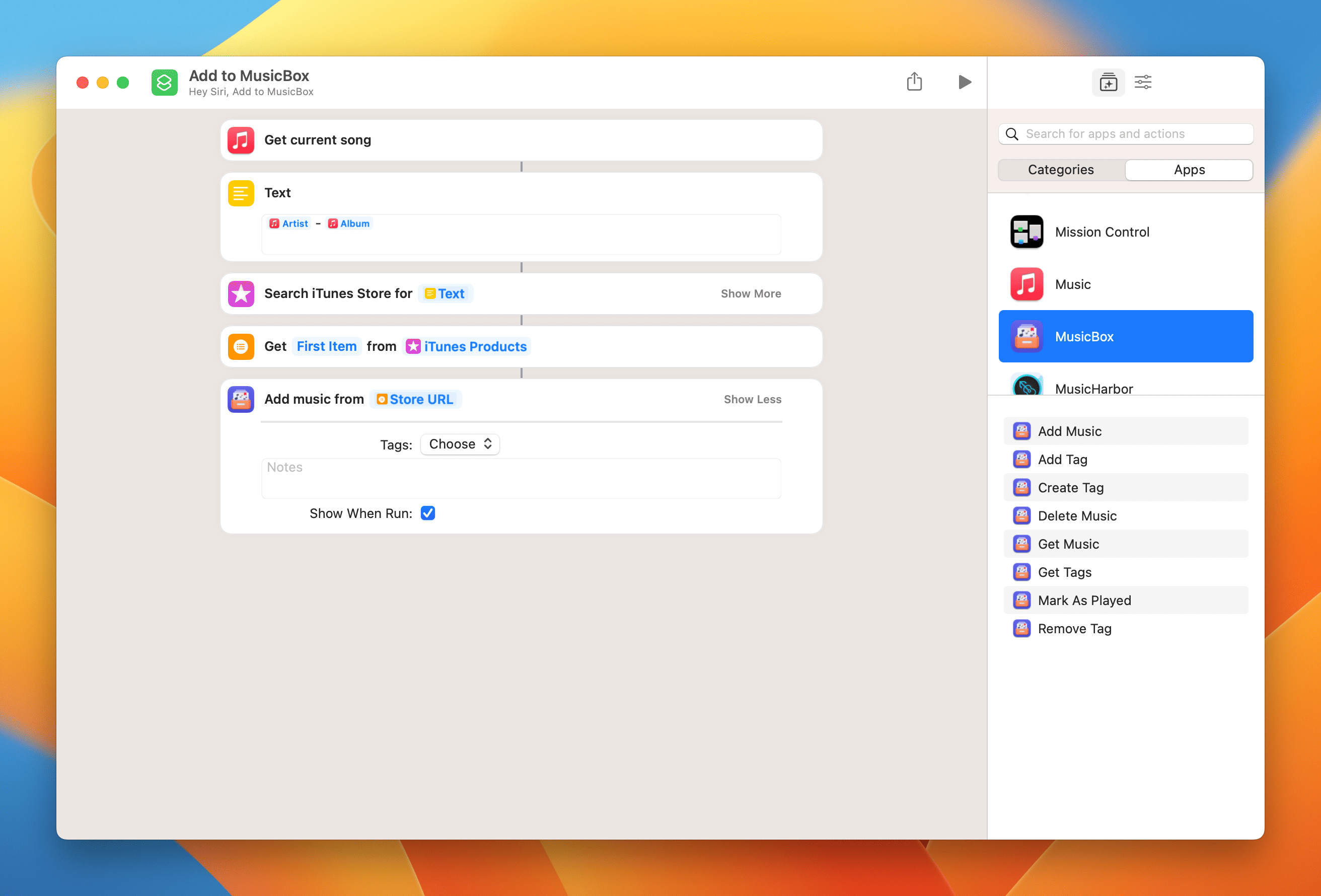
For additional details about Shortcuts, see Shortcuts.
From an Apple Music Playlist
MusicBox supports importing items from public Apple Music playlists. To import, go to the File → Import From Playlist menu item, and paste the playlist URL into the Playlist URL text field:
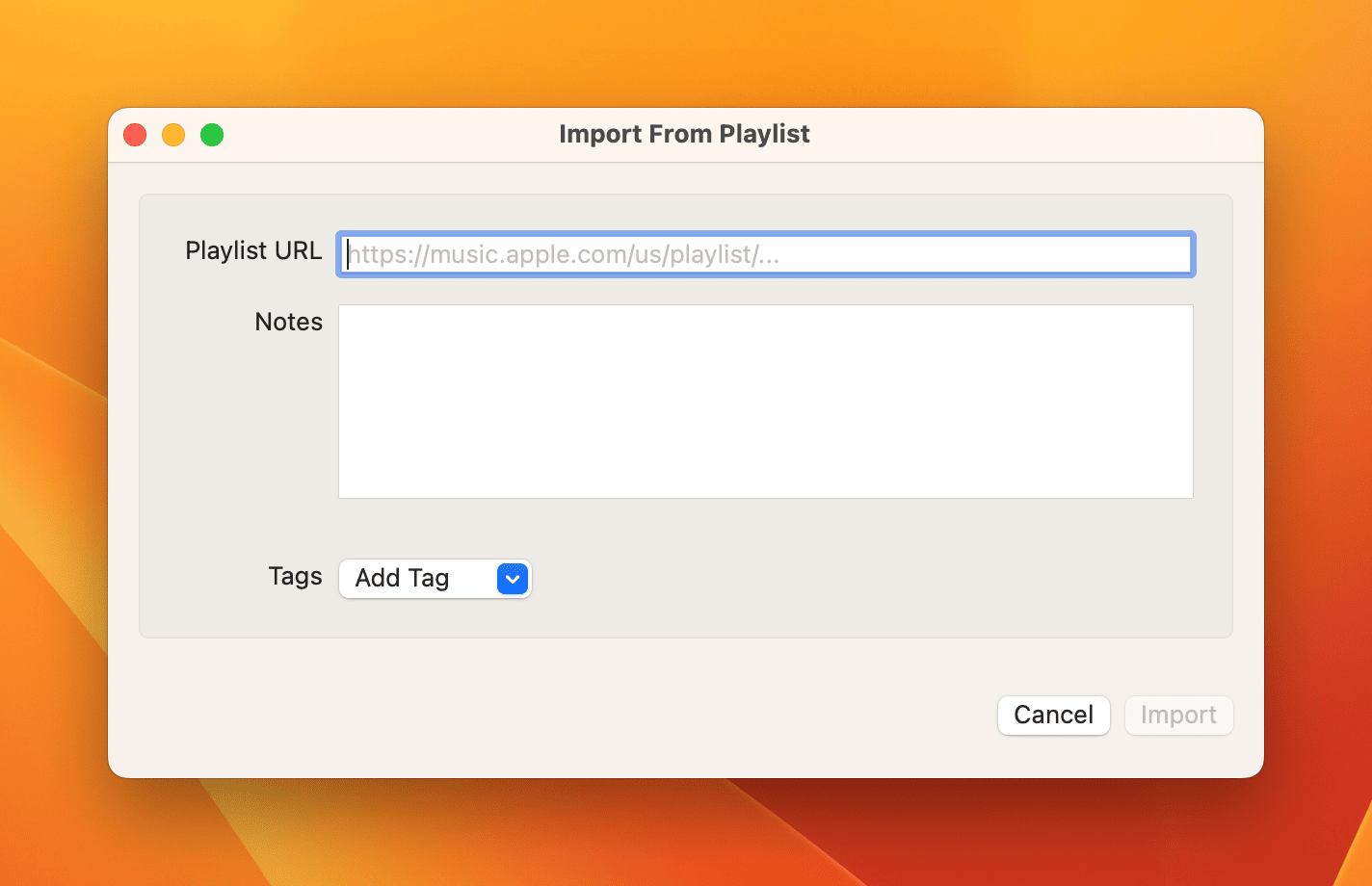
Tags
Apply tags to categorize your music and make it easier to find.
Creating a New Tag
Go to the File → New Tag menu or use the ⌘T keyboard shortcut to open the New Tag window:
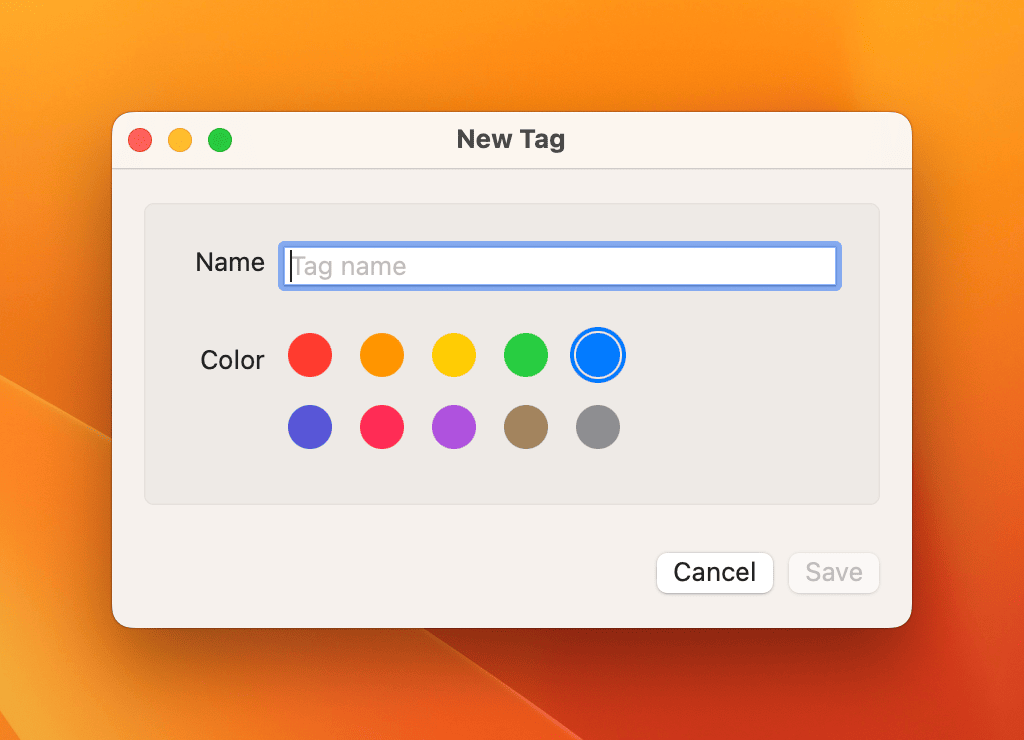
Type the name of the tag, choose a color, and click Save to create it.
Editing or Deleting a Tag
To edit the name and color of a tag, control-click it on the sidebar and choose Edit:
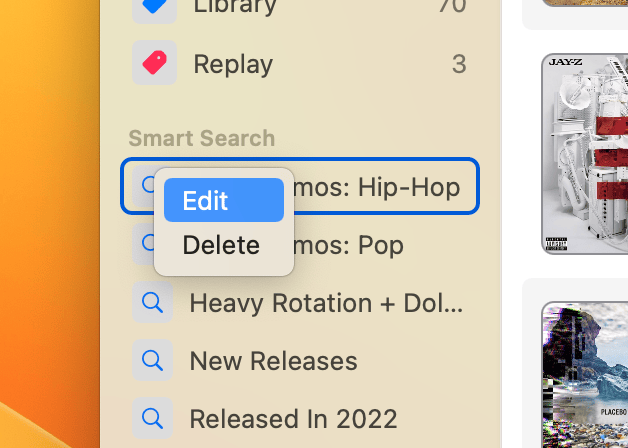
You can also go to MusicBox → Preferences... to see a list of your tags and access the edit button:
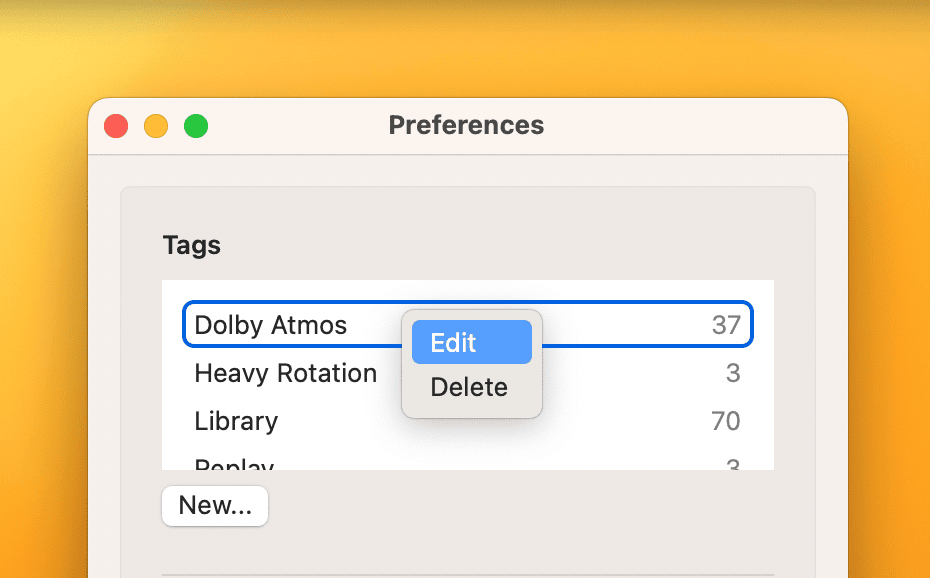
Auto-Tagging
Use Auto-Tagging to automatically tag albums and songs when adding, based on rules you set. You can create multiple Auto-Tagging rules, and each one can have numerous conditions. Auto-Tagging works when adding albums and songs from anywhere, including Shortcuts and the Share Menu.
To create a new Auto-Tagging rule, go to File → Auto-Tagging... and click the New... button to open the New Auto-Tagging Rule window:
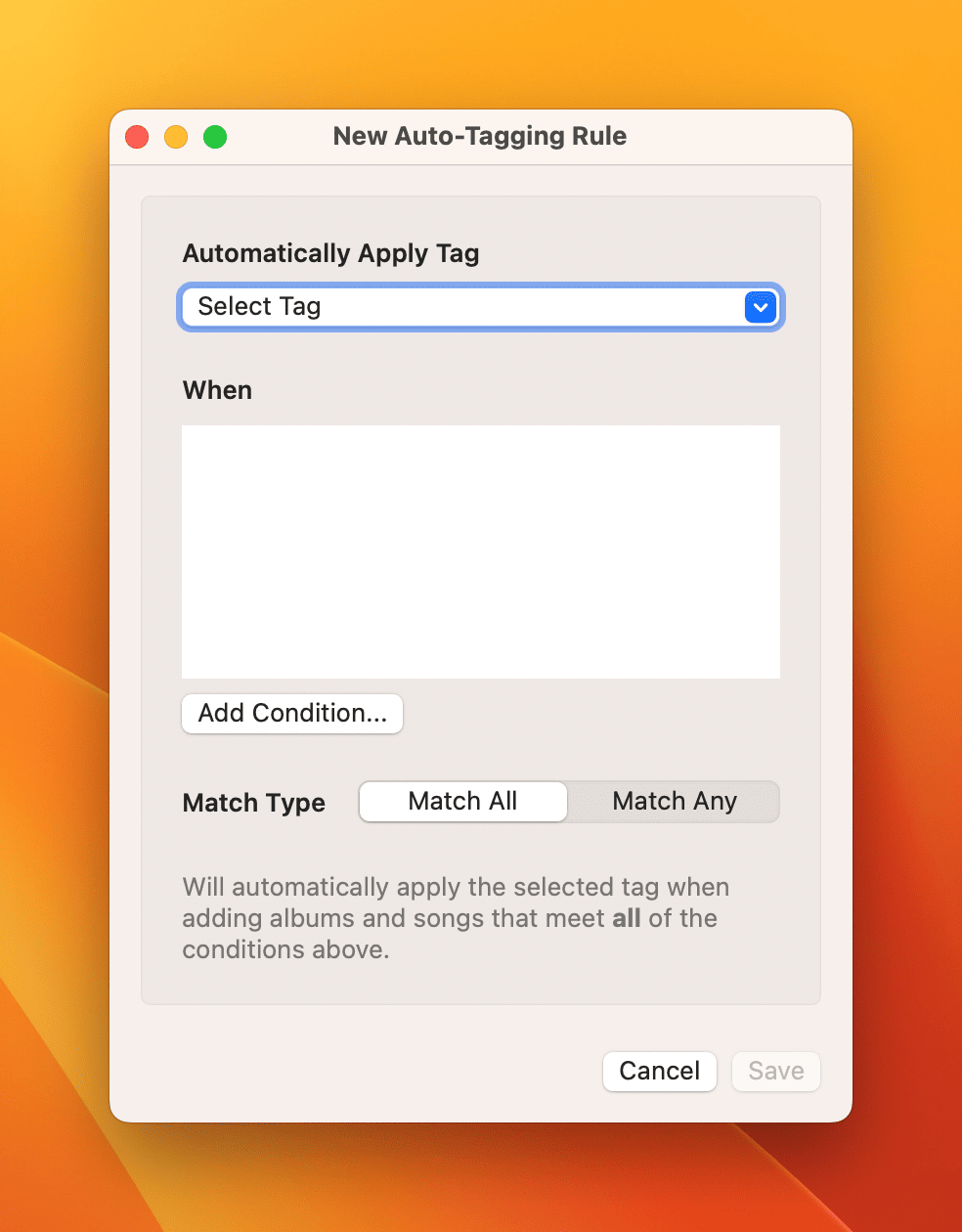
Click the Select Tag button to choose which tag will be applied. Next, tap the Add Condition... button to create a new condition for this tag to be applied, based on the music attribute you choose.
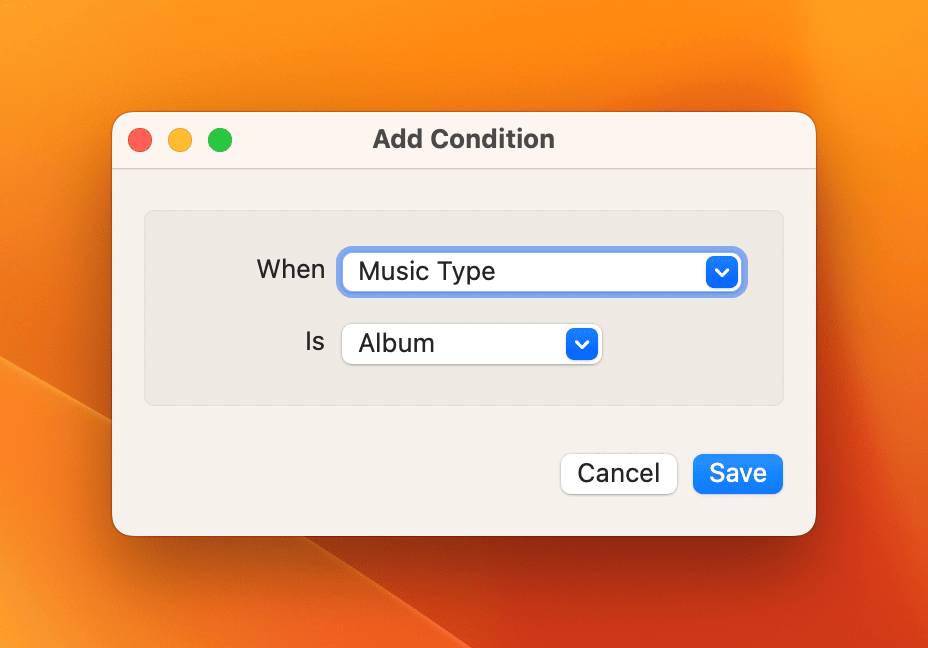
Choose which attribute MusicBox will evaluate. The options are Title, Artist, Music Type, Track Count, Genre, Record Label, and Source. The possible values change depending on which attribute is selected. MusicBox expects one condition for each comparison. So, for example, if you want to compare two different values for the Title attribute, you should create two different conditions, one for each value. MusicBox will ignore text cases and diacritic marks when comparing text.
You can choose whether all conditions must match for the Auto-Tagging rule to be applied or if just one of them matching would be enough in the New Auto-Tagging Rule window.
Control-click an Auto-Tagging rule to reveal options to apply it to the existing items in your library, and to edit, duplicate, or remove it:
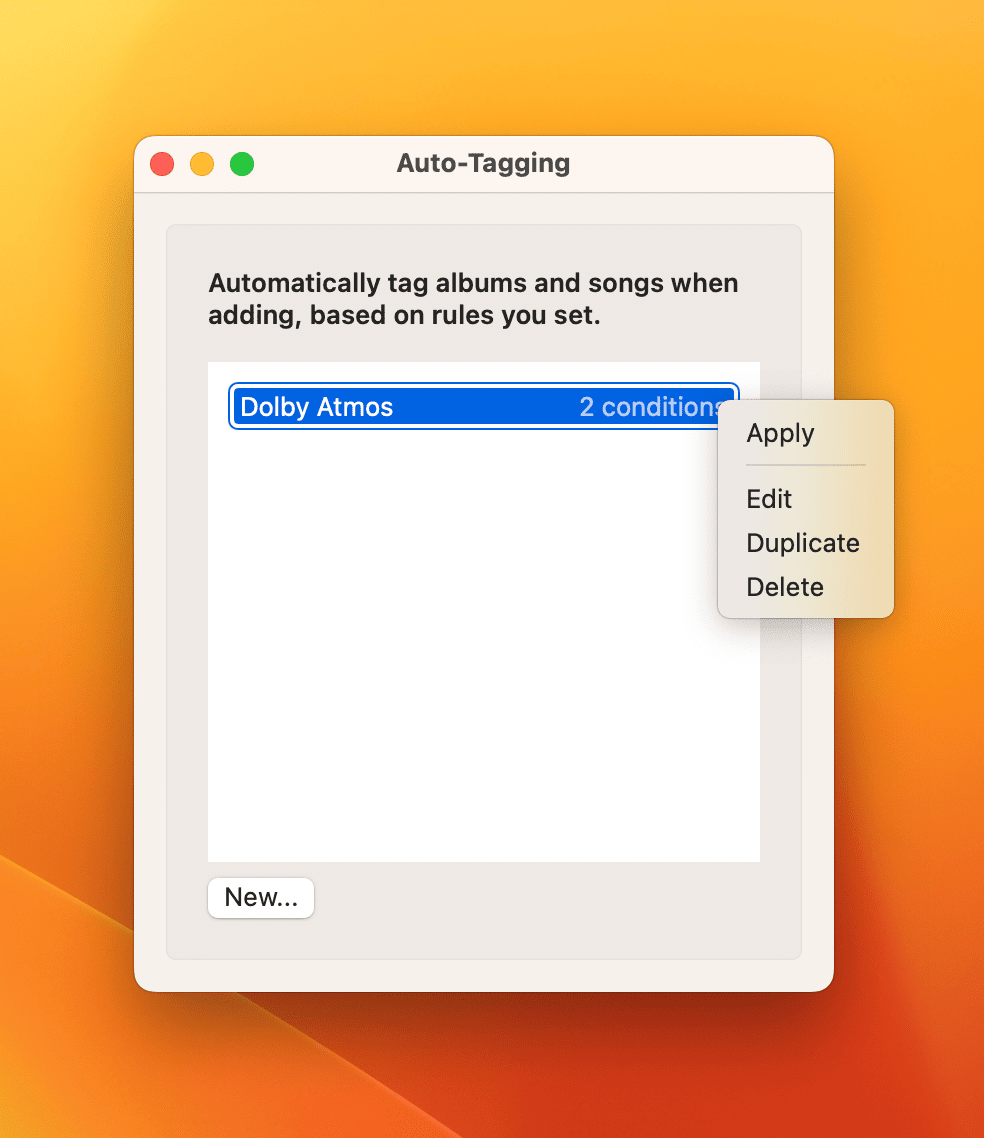
Search
MusicBox searches by multiple attributes, making it easy to find the album or song you are looking for. Use the search box in the top-right of the toolbar to search by Title, Artist, Genre, Record Label, Type, Notes, and Tags:
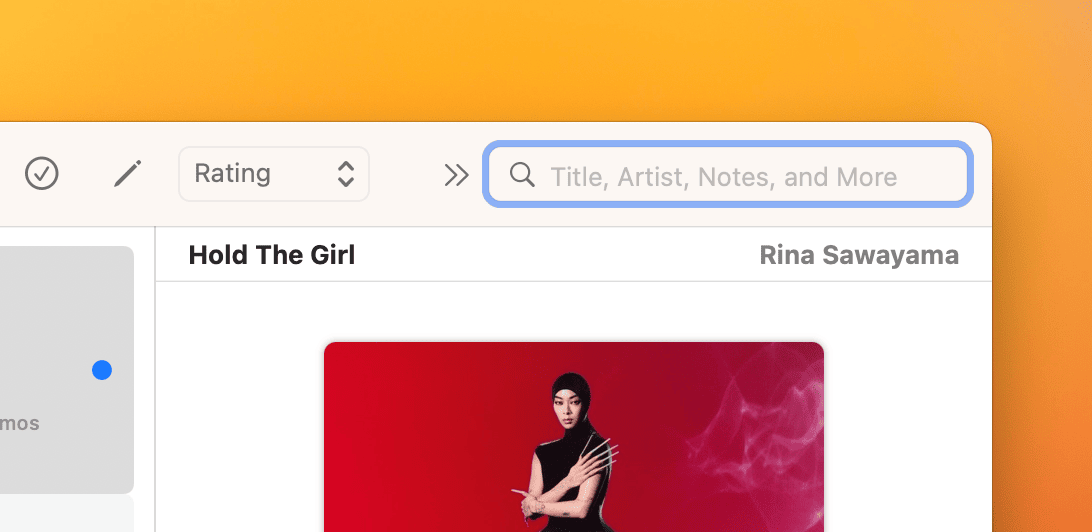
Smart Search
Create a Smart Search to automatically collect albums and songs based on a set of rules. MusicBox shows Smart Searches in the sidebar, below the Tags section.
Go to File → Smart Search... to create a new Smart Search:
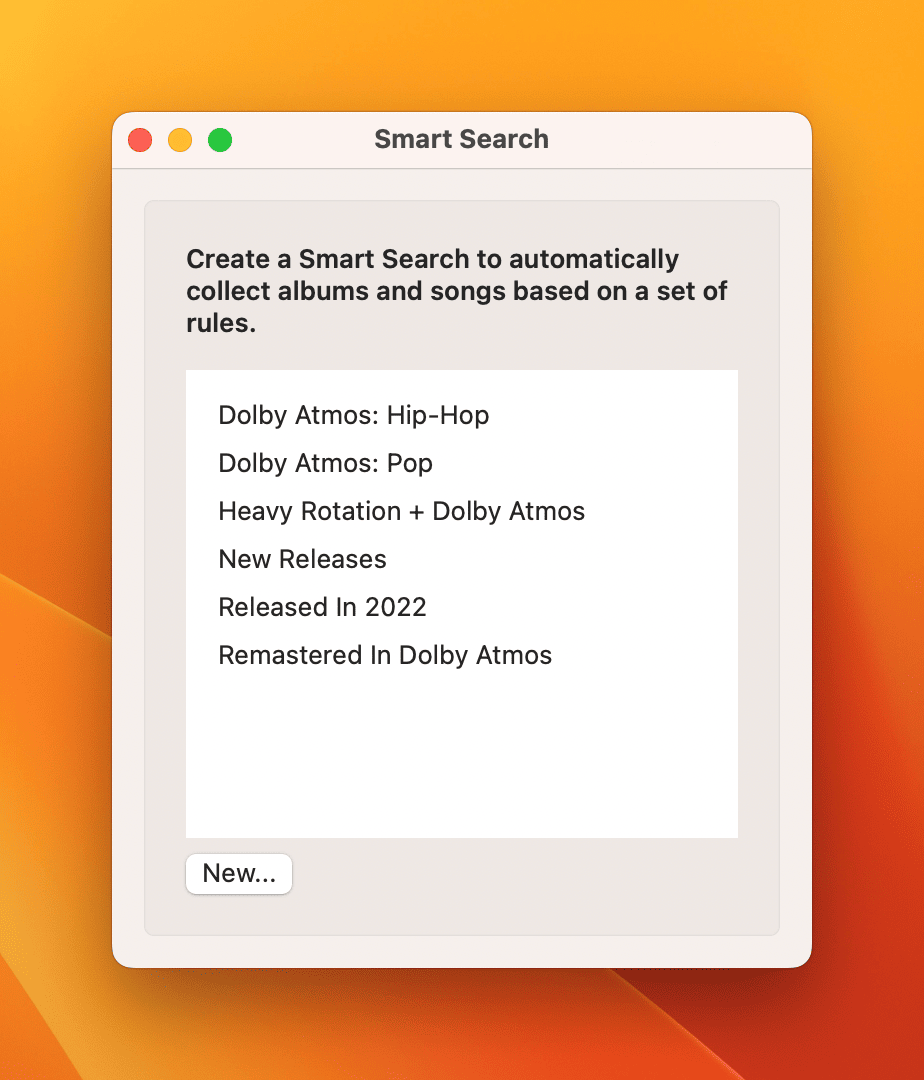
Start by typing the Smart Search name, which will be shown in the list of Smart Searches on the sidebar. Smart Search filters albums and songs by combining all the conditions you define. You can filter by specific attributes and choose which tags the albums and songs should have. You can also configure how the results will be sorted:
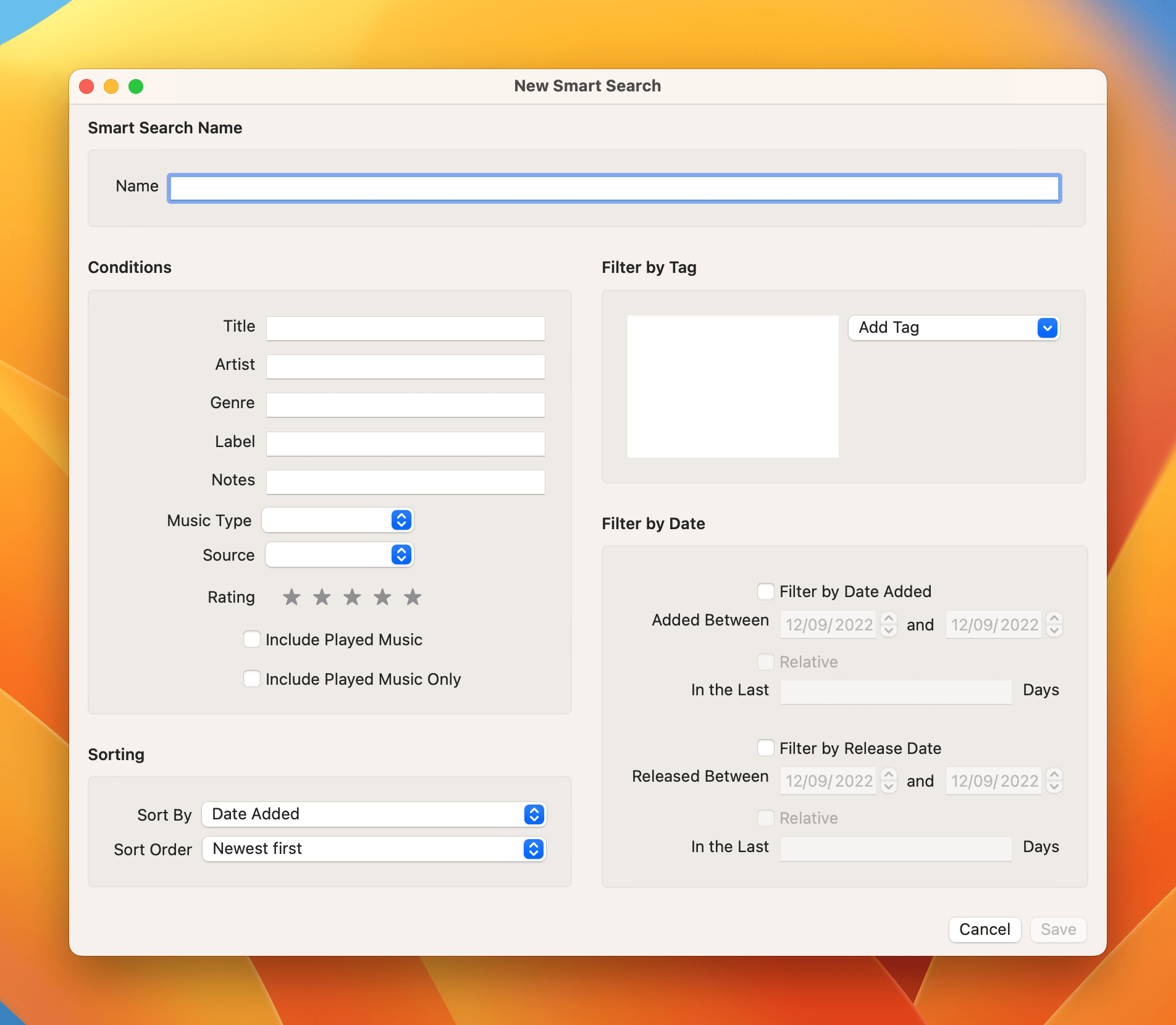
Control-click a Smart Search to reveal options to edit, duplicate, or remove it:
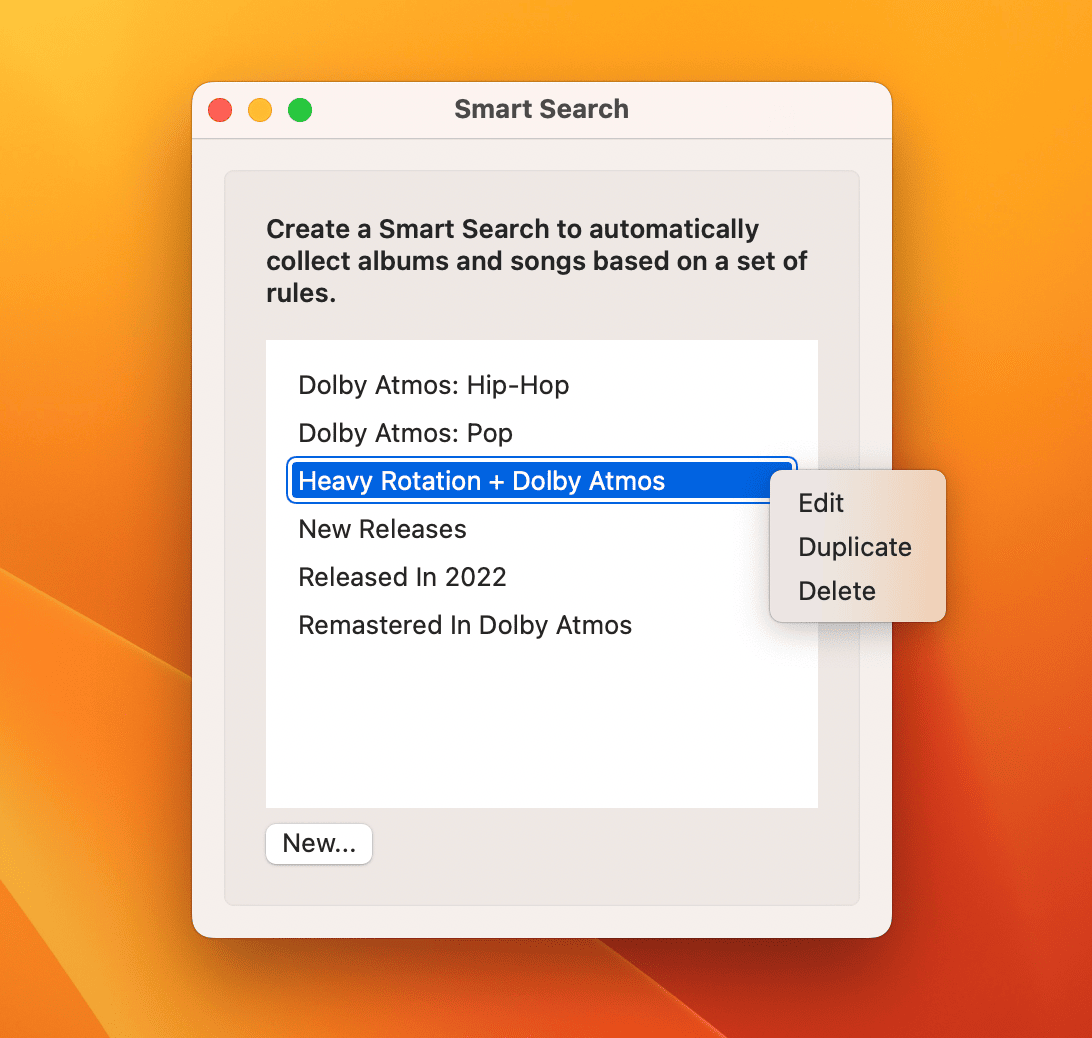
Shortcuts
Create custom shortcuts and automate your workflow using actions and data from MusicBox. Open the Shortcuts app, create a new shortcut, and search for MusicBox to see all available action:
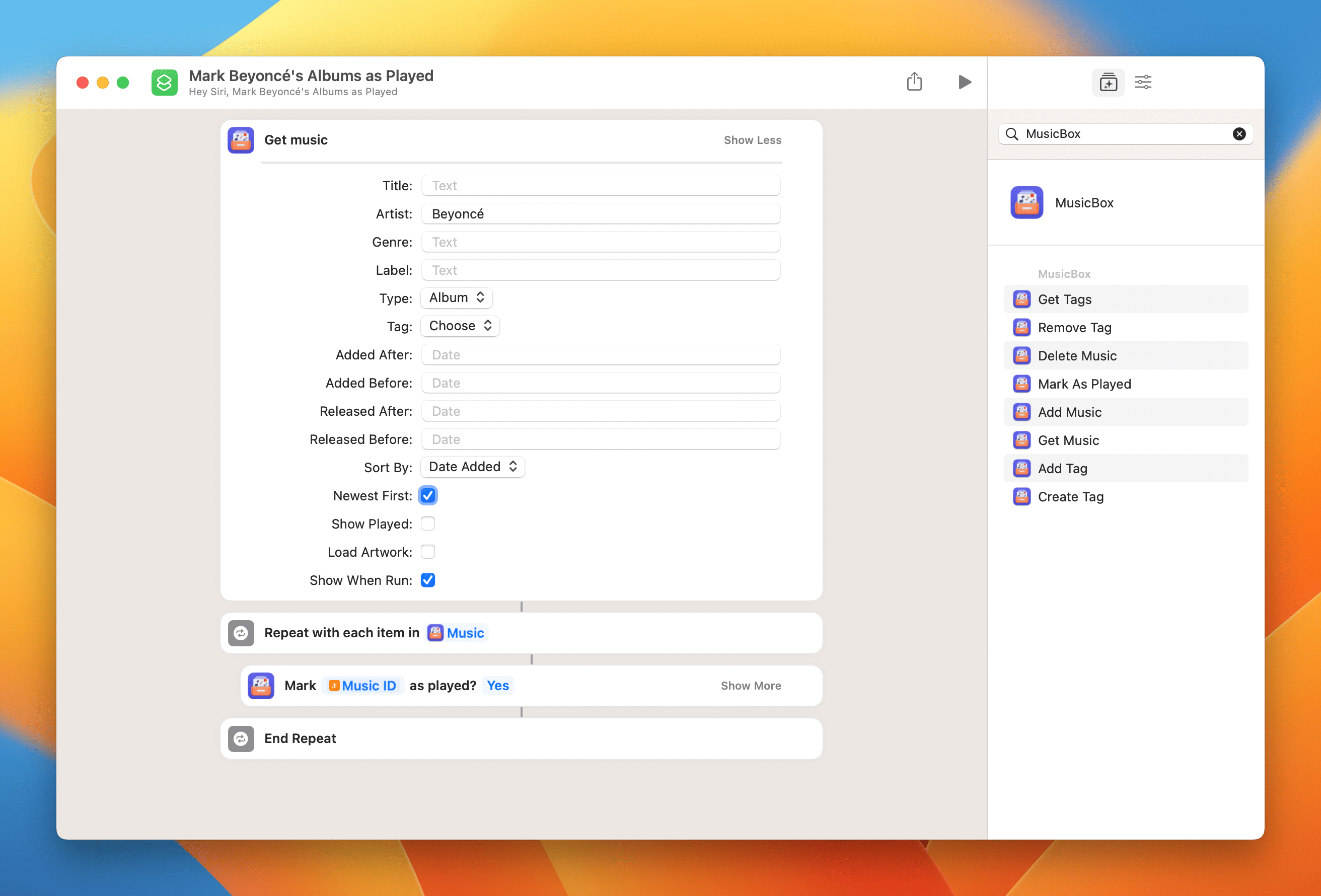
Access the Shortcuts User Guide to learn more about Shortcuts.
Widgets
MusicBox comes with widgets for the Notification Center, providing easy access to your albums and songs. To add widgets, click the date and time in the menu bar or swipe left with two fingers from the right edge of the trackpad. Scroll down until you see the Edit Widgets button and click on it. Choose between the small, medium, or large size, and click + to add it:
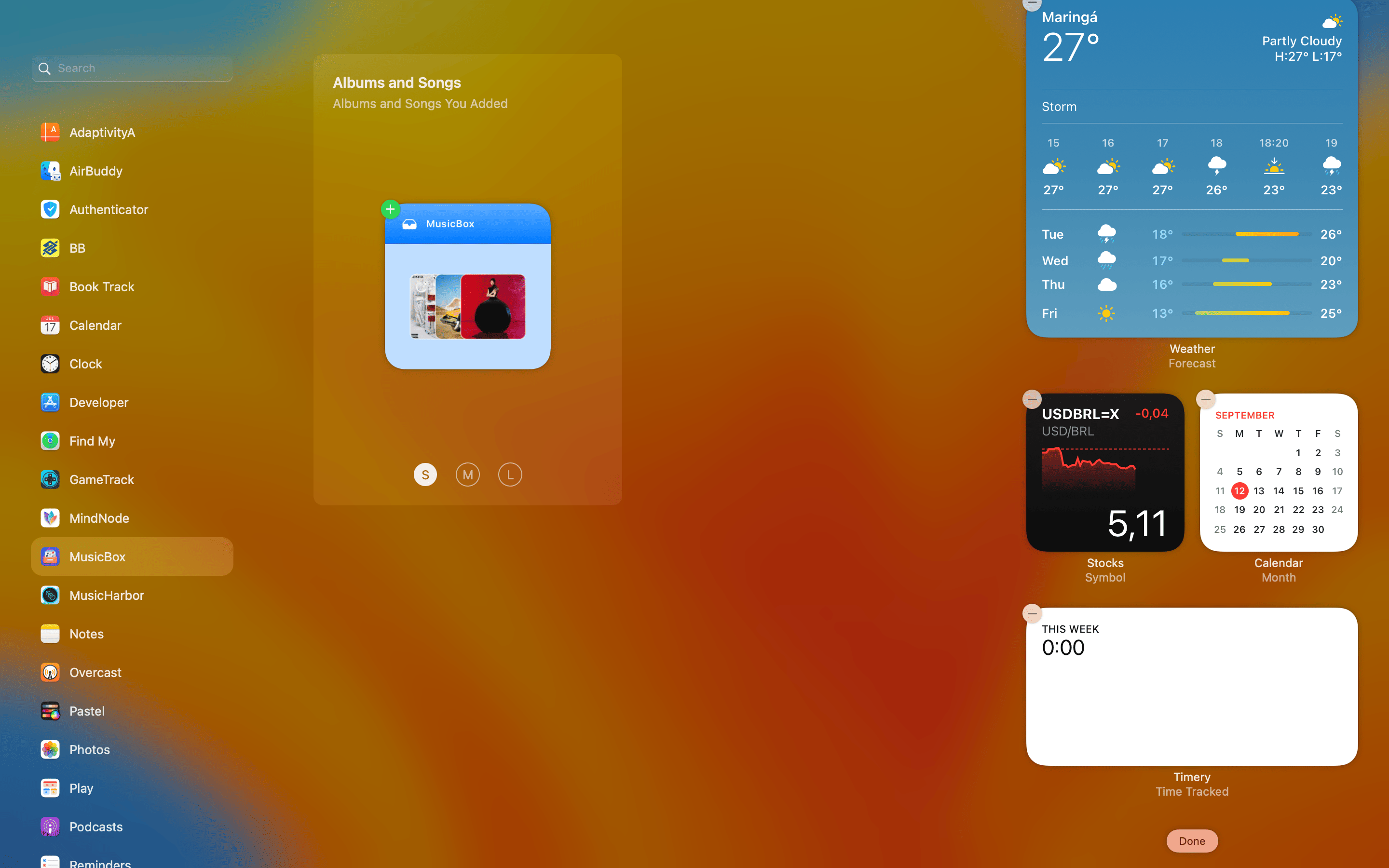
You can also control-click the widget to customize it:
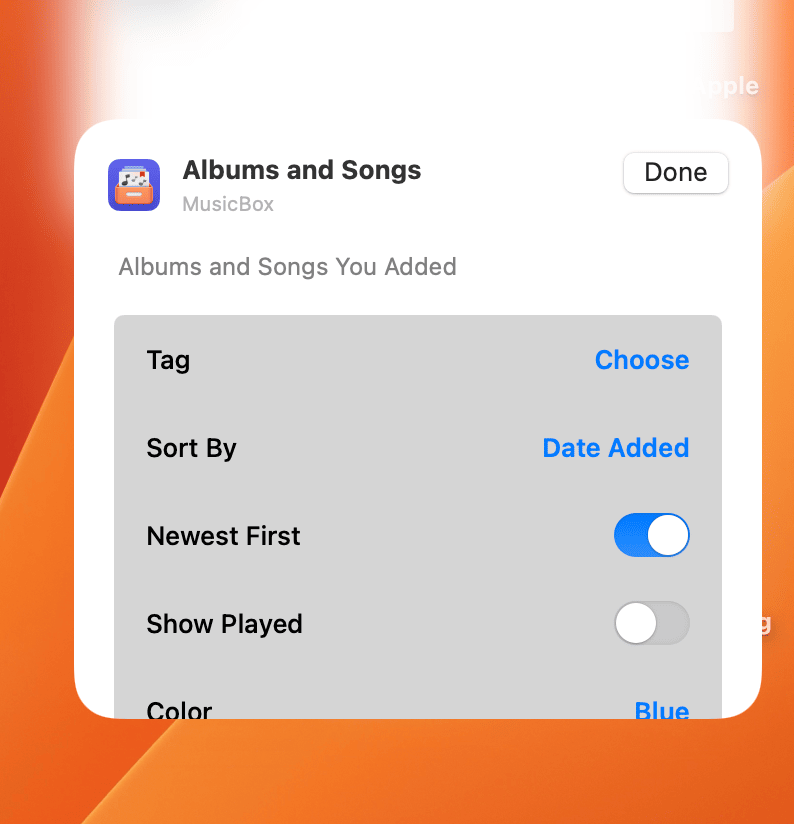
URL Schemes
- Add Music:
musicbox://add?url=<itemURL> - Open Music:
musicbox://open?id=<itemID> - Open Random New Item:
musicbox://open-random-new
iCloud
MusicBox uses iCloud to keep your music up to date and available across all your devices. If you're having problems such as music items not syncing or devices being out of sync, please try the following:
- Close and reopen MusicBox.
- Ensure that your computer is connected to a power source and not experiencing heavy usage, as the iCloud sync process might opt not to synchronize data in order to conserve energy and maintain system performance.
- Restart your computer by going to the Apple menu → General → Restart... → Restart.
- Make sure you are signed into the same iCloud account on all devices.
- Make sure iCloud Drive is turned on. Go to the System Settings → Apple ID → iCloud. Make sure the iCloud Drive option is enabled.
- Make sure MusicBox is enabled in iCloud. Go to the System Settings → Apple ID → iCloud → Apps Using iCloud → Show More Apps. Scroll down, find MusicBox, and make sure it is enabled.
- Reset MusicBox's iCloud permissions. Go to the System Settings → Apple ID → iCloud → Apps Using iCloud → Show More Apps. Scroll down, find MusicBox, disable and enable it.
- Update MusicBox to the latest version on all your devices. Go to the App Store → Updates and check if MusicBox is updated.
- Make sure you have the latest macOS version on all your devices. Go to the System Settings → Software Update.
- Try reinstalling MusicBox. Go to the Launchpad → click and hold MusicBox → Delete (X) → Delete. Then, go to the App Store, search and install MusicBox.
If you have checked these settings on all your devices and iCloud Sync still isn't working, please check Apple's System Status page to see if iCloud Backup or iCloud Drive are having any issues.
Contact
If you have any questions about MusicBox, I'd be happy to help. Feel free to reach out to me at marcosatanaka@gmail.com and I'll get back to you as soon as possible.