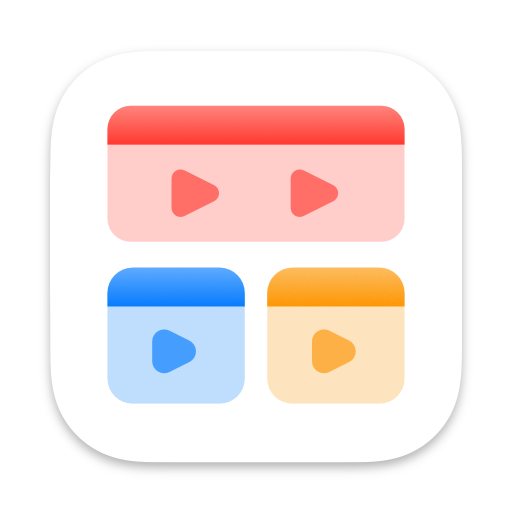
Export Your Subscriptions
Google Takeout is a tool that allows you to export your data from different Google services to a downloadable archive file. You can use it to download a .csv file containing all your YouTube subscriptions.
You can then import this archive into Play to instantly add all your channels and get new videos from your favorite creators as they are released.
Follow the instructions below to learn how to export your YouTube subscriptions into a Play-compatible file format:
- Access Google Takeout and sign in with your Google Account.
- Google Takeout allows you to export data from a bunch of different Google services. Since we are only interested in YouTube data, click Deselect all in the Create a New Export section:
- Scroll to the bottom of the page and select the YouTube and YouTube Music checkbox. Then, click the All YouTube data included button to choose which YouTube data will be exported:
- In the YouTube and YouTube Music content options popup, select only the subscriptions checkbox. This ensures a more compact archive file as it focuses on subscriptions, which is the content type we specifically want:
- Confirm the selected content options popup and click Next step:
- In the Choose file type, frequency & destination section, choose the following options and click Create export:
- Transfer to: Send download link via email
- Frequency: Export once
- File type: .zip
- File size: 2 GB
- Google will now create a copy of the data and send it to the email in your Google Account. So go to your email client of preference, open the message from Google Takeout, and click the Download your files button.
- Google will ask you for your password to confirm it is you, and then start the download. Once completed, the
.zipfile will be available in your Downloads folder: - Extract the
.zipfile and navigate into the Takeout folder → YouTube and YouTube Music → subscriptions. Thesubscriptions.csvfile is the archive you will use to import your YouTube channels into Play.
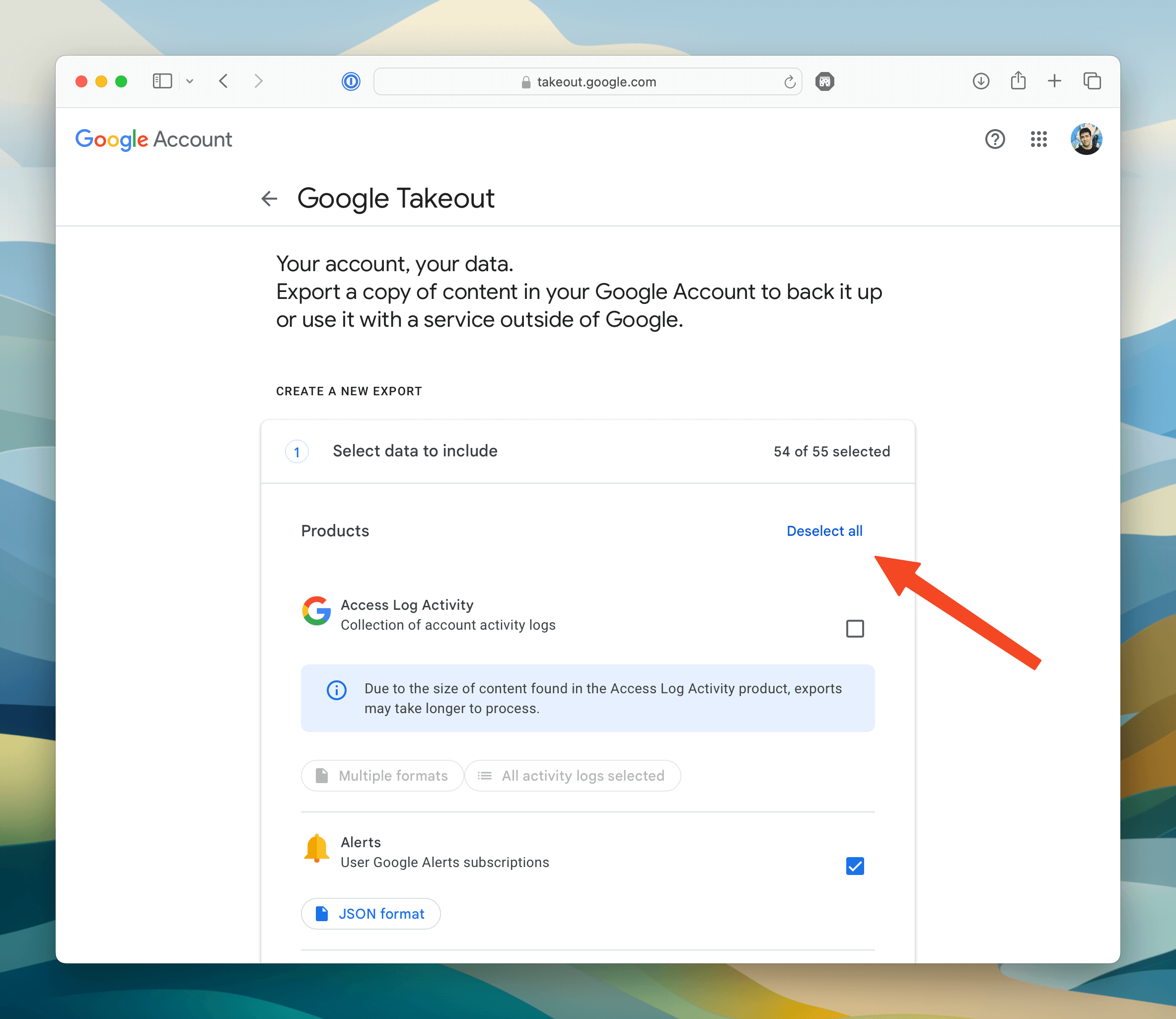
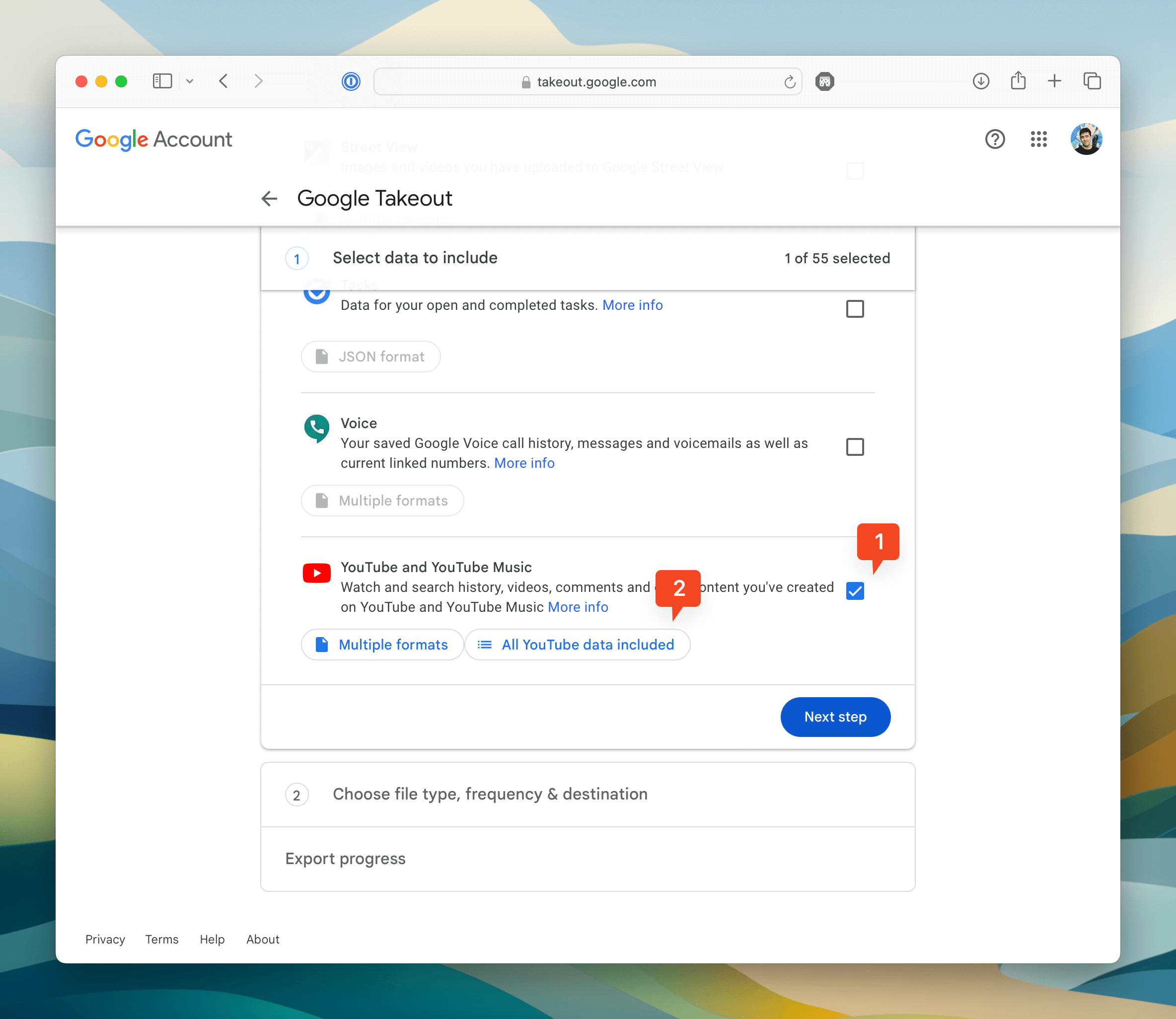



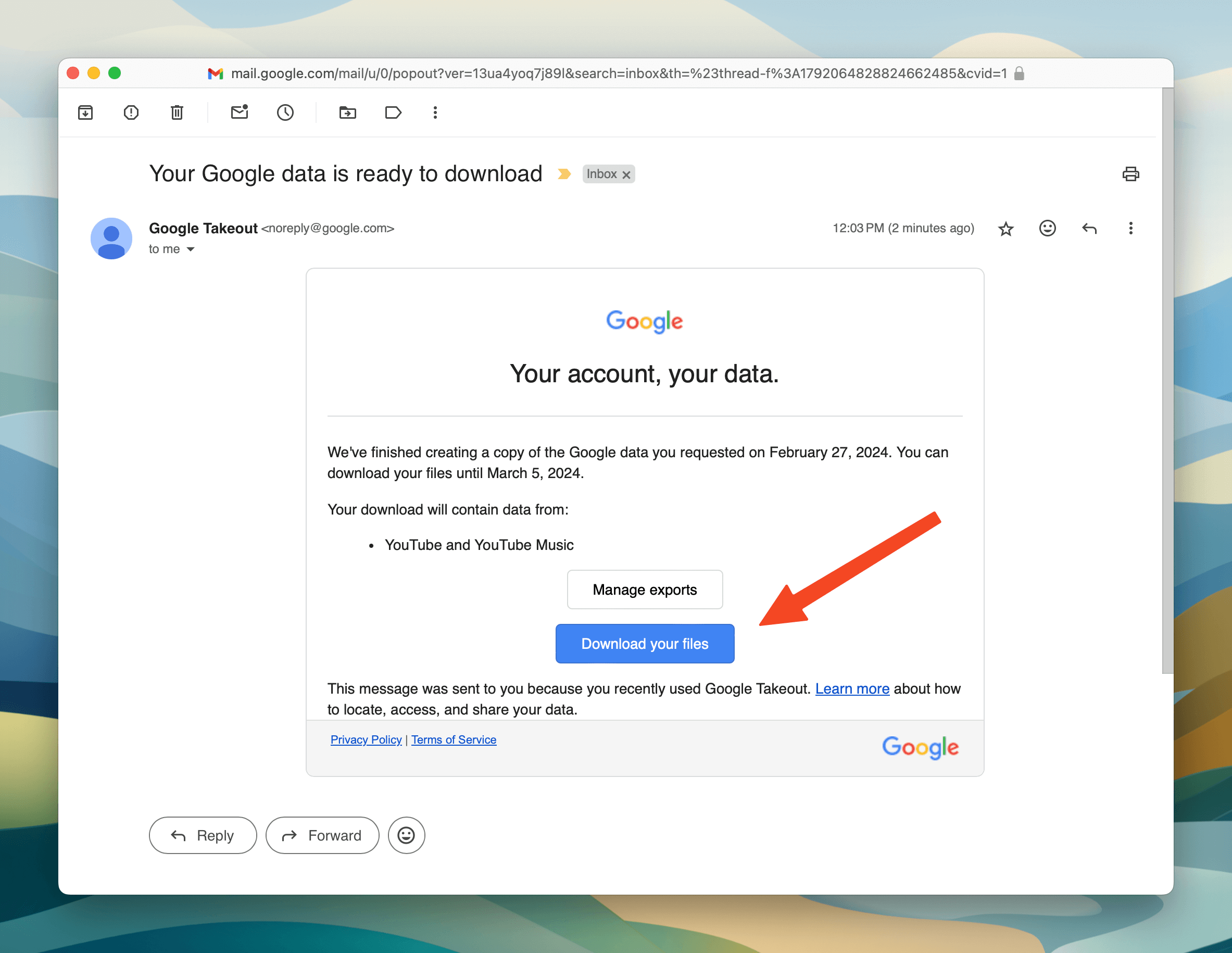
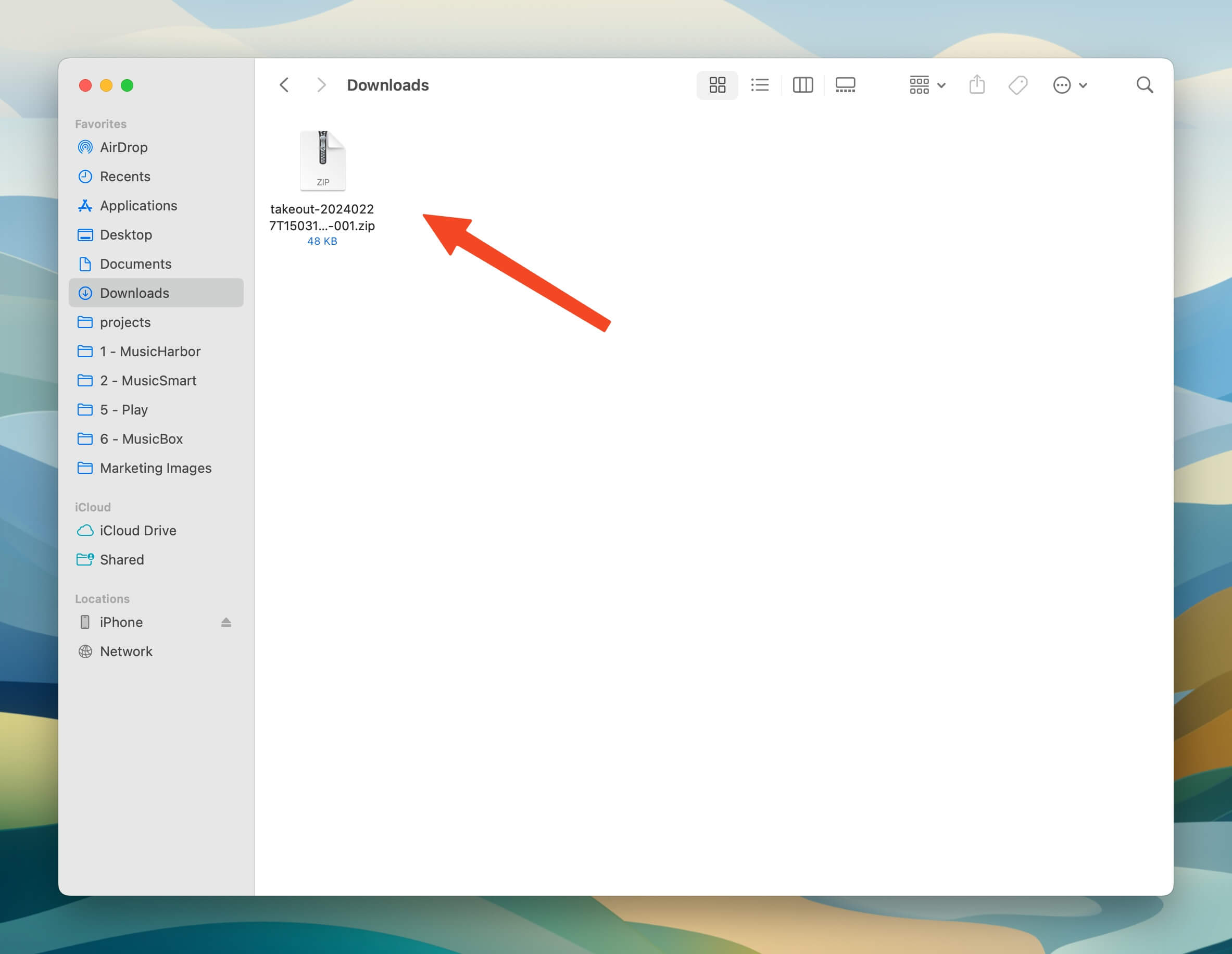
Import Into Play’s Channels
After following the steps above to get your subscriptions.csv archive, open Play and click the Channels button to open your Inbox:
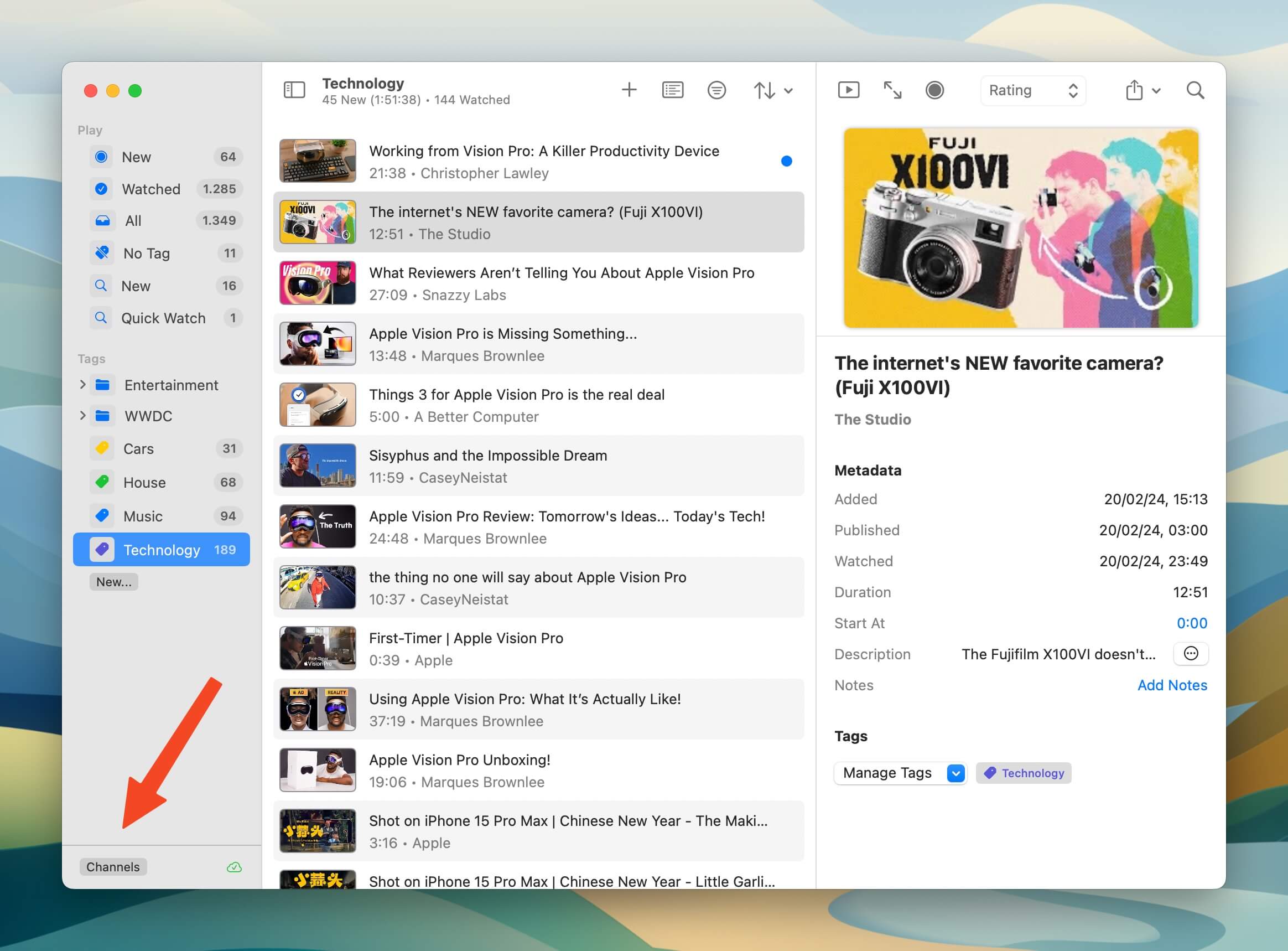
Click the + button in the bottom-left corner and choose Import From Google Takeout:
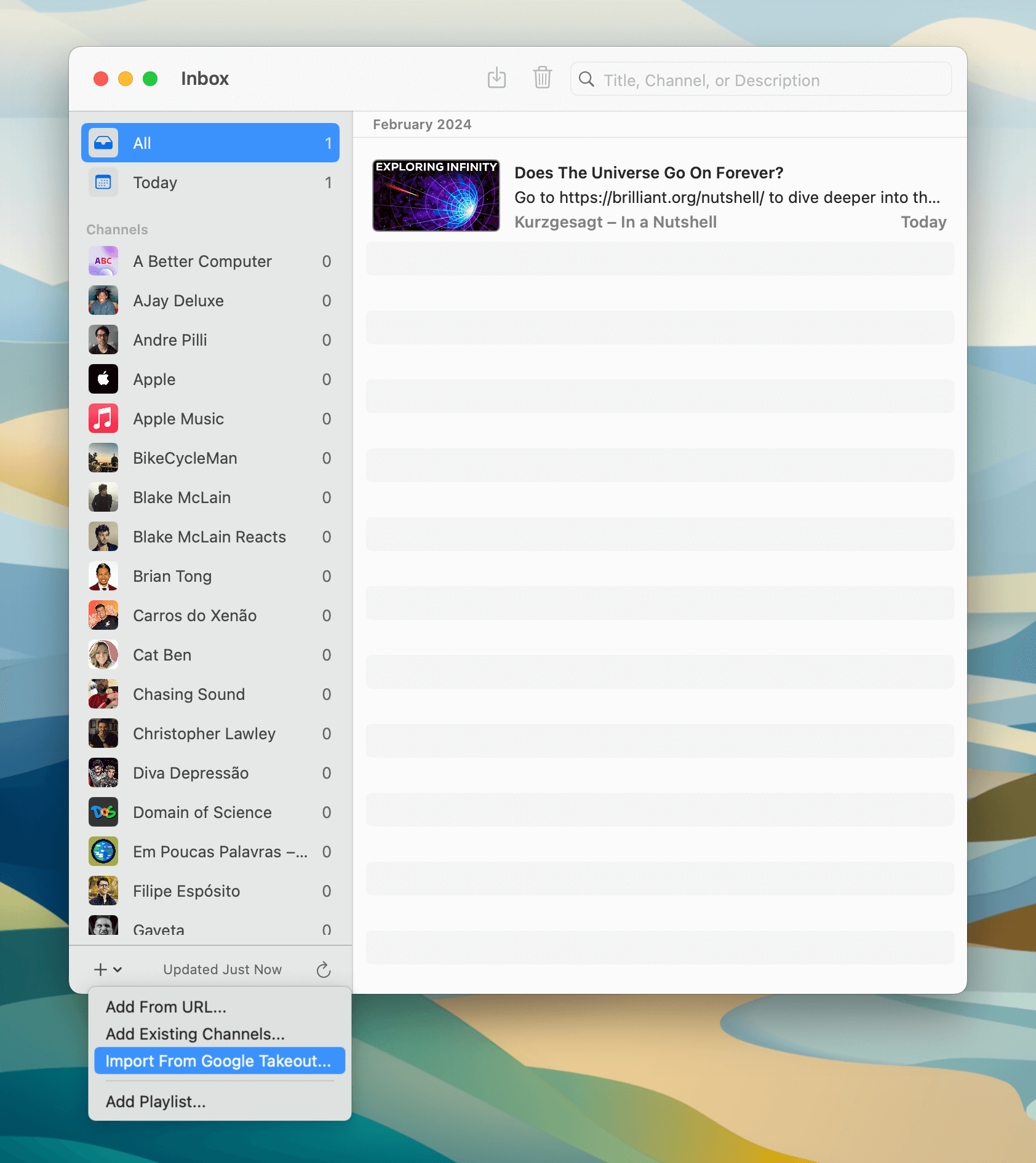
In the Import From Google Takeout popup, click Choose File and use the file picker to select the subscriptions.csv archive downloaded earlier:

Play shows you new YouTube channels available for import, automatically hiding those you already follow. You can manage which channels will be imported by selecting or deselecting on the list. When you're ready to proceed, click the Import button to add them to your Channels Inbox:
