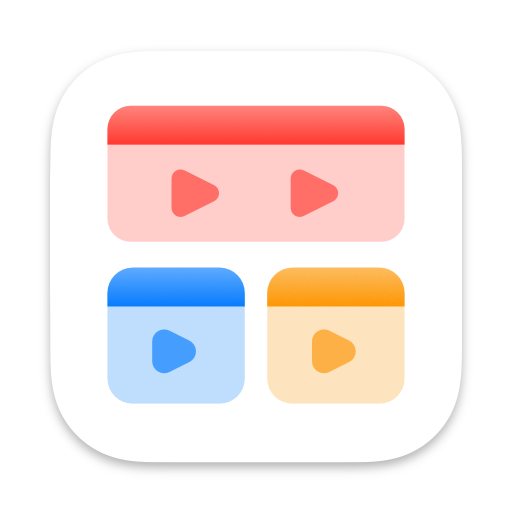
Adding Videos
Play fetches metadata and saves videos from a wide range of platforms. You can also add videos from other platforms by manually filling in all the required fields. Here are the details about all the methods available:
With URL
Click the Add Video button (+) in the toolbar to open the Add Video sheet. You can also acces it from the File → Add Video menu, with the ⌘N keyboard shortcut, or from the Menu Bar button:
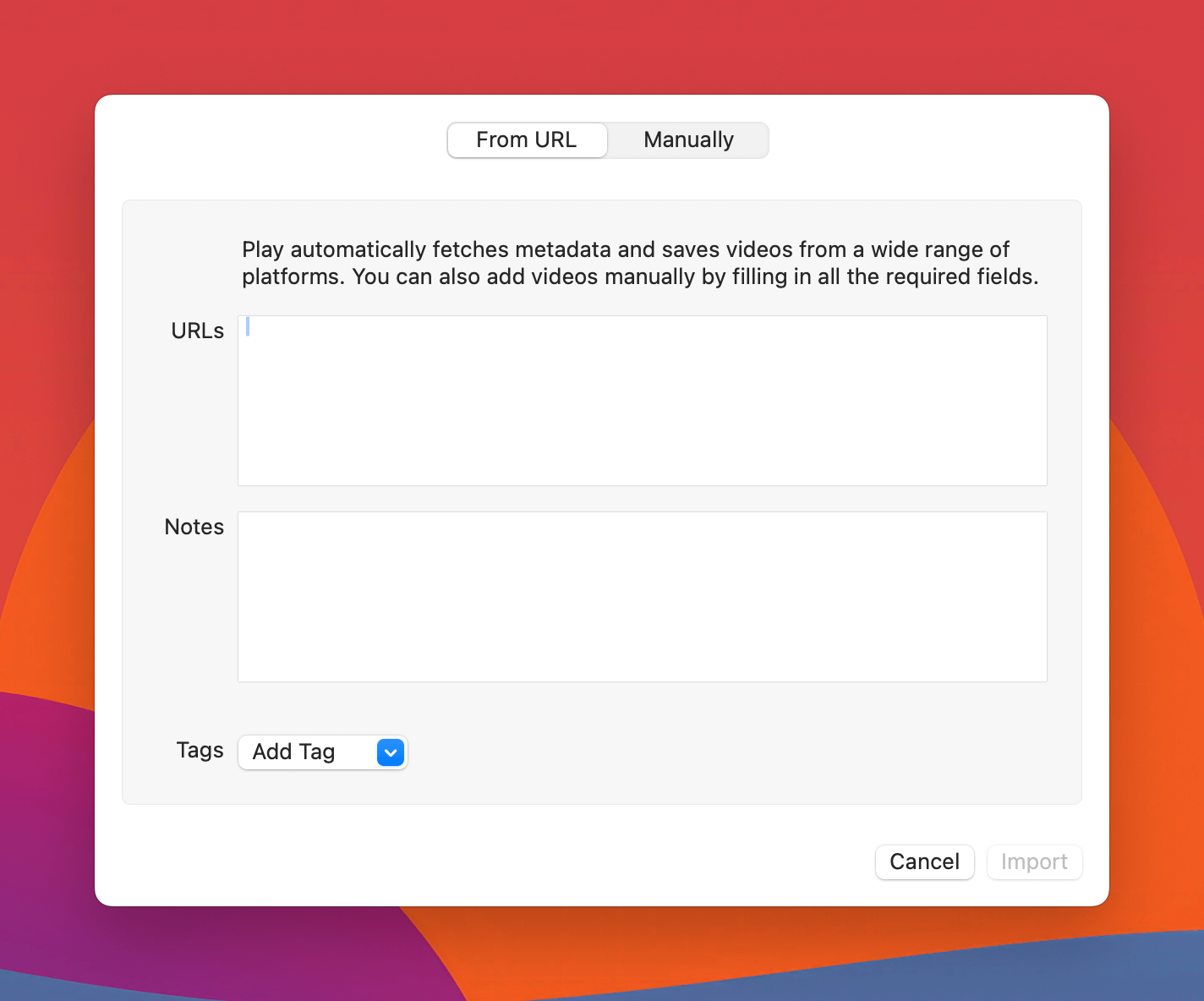
You can paste multiple video URLs in the URLs text field, separating each one with a new line. Write notes in the Notes field to add them to all items. You can also choose multiple tags to add to the videos using the Add Tag button.
Once everything’s ready, click the Import button to import the items.
From Other Apps
You can add videos using Play directly from the Share Menu. On an app that supports sharing, click the Share button and choose Add to Play:
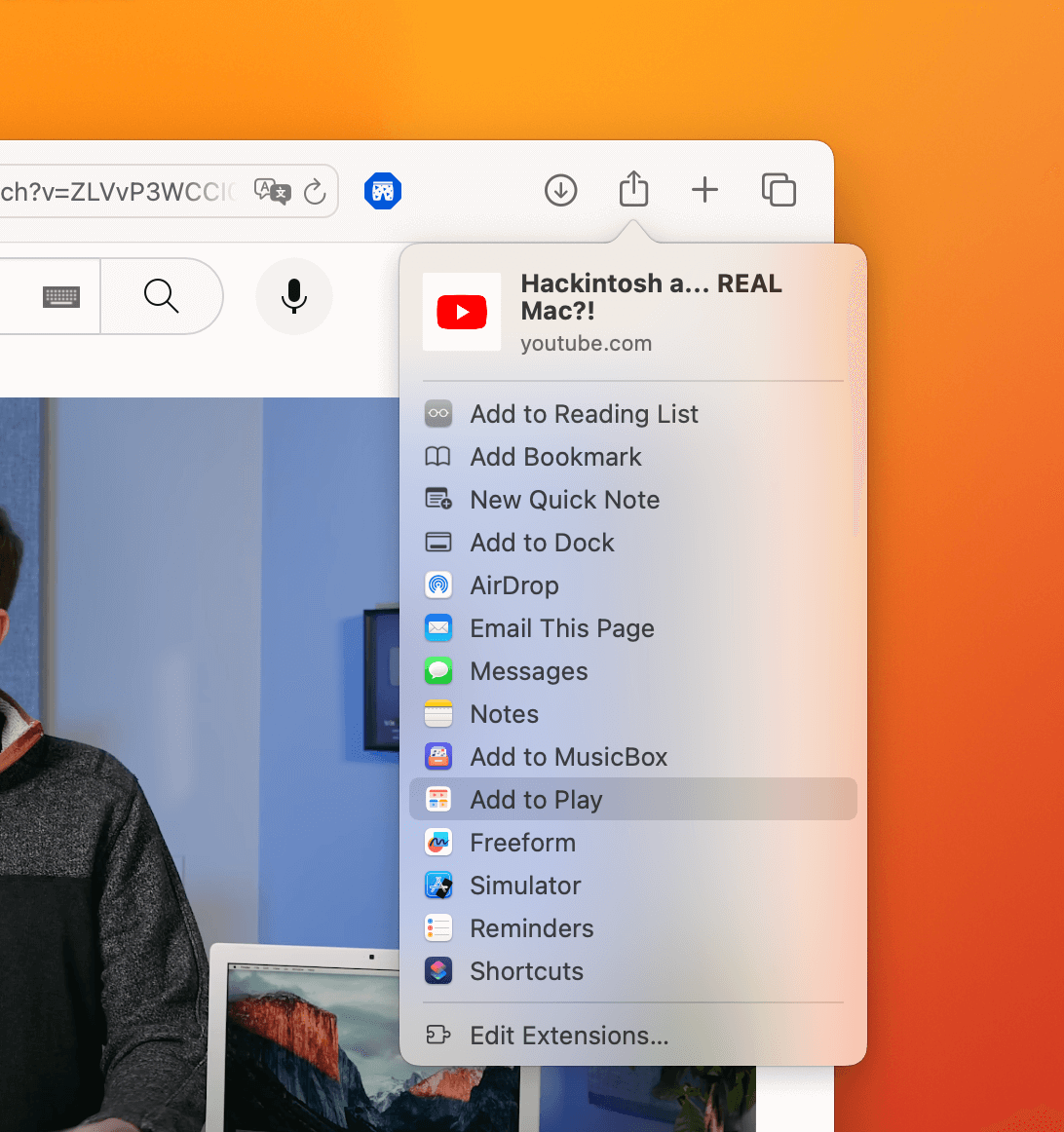
If the Add to Play button is not visible, open System Settings → Privacy & Security → Added extensions and make sure it is enabled:
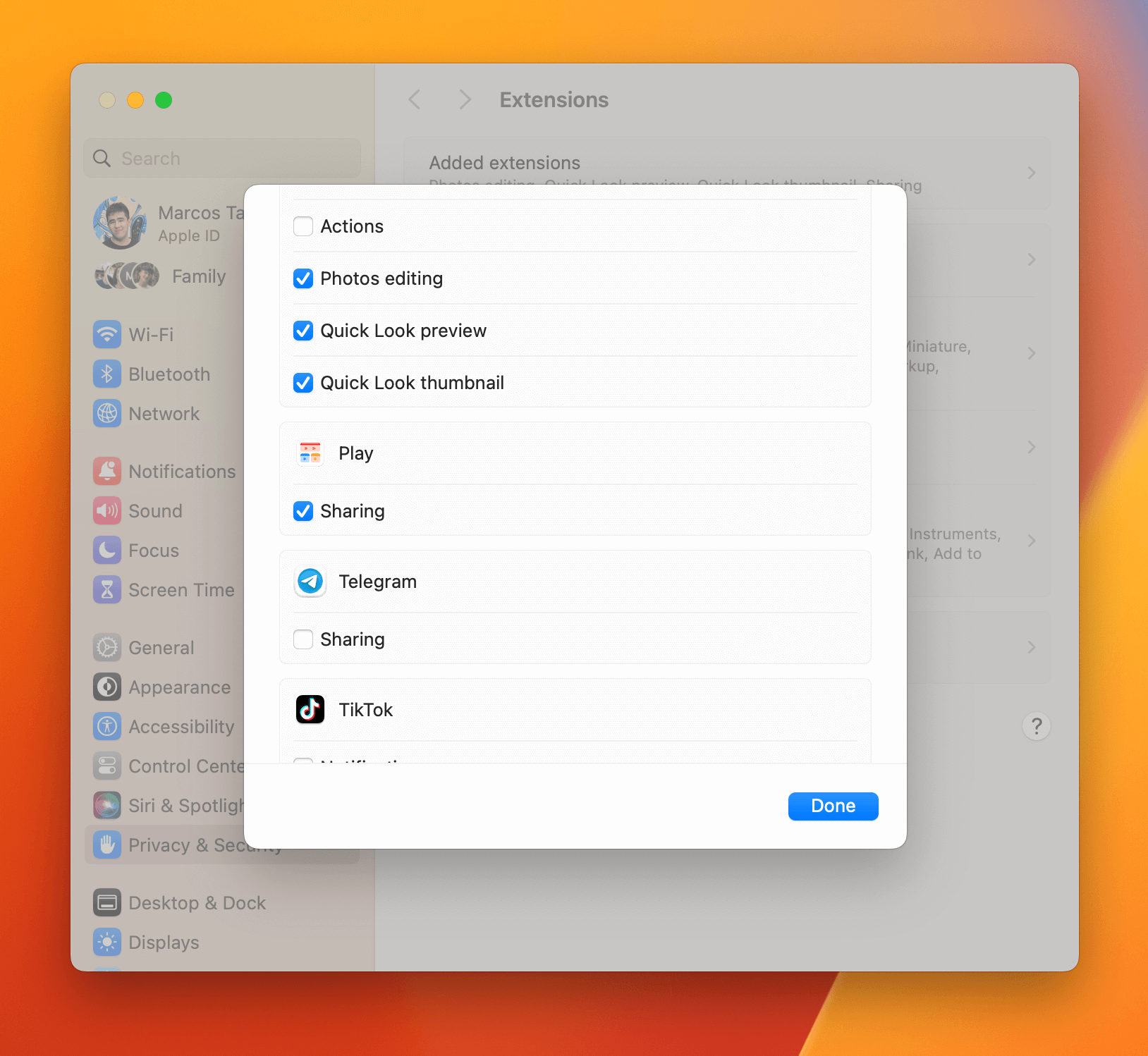
Also check System Settings → Privacy & Security → Sharing:
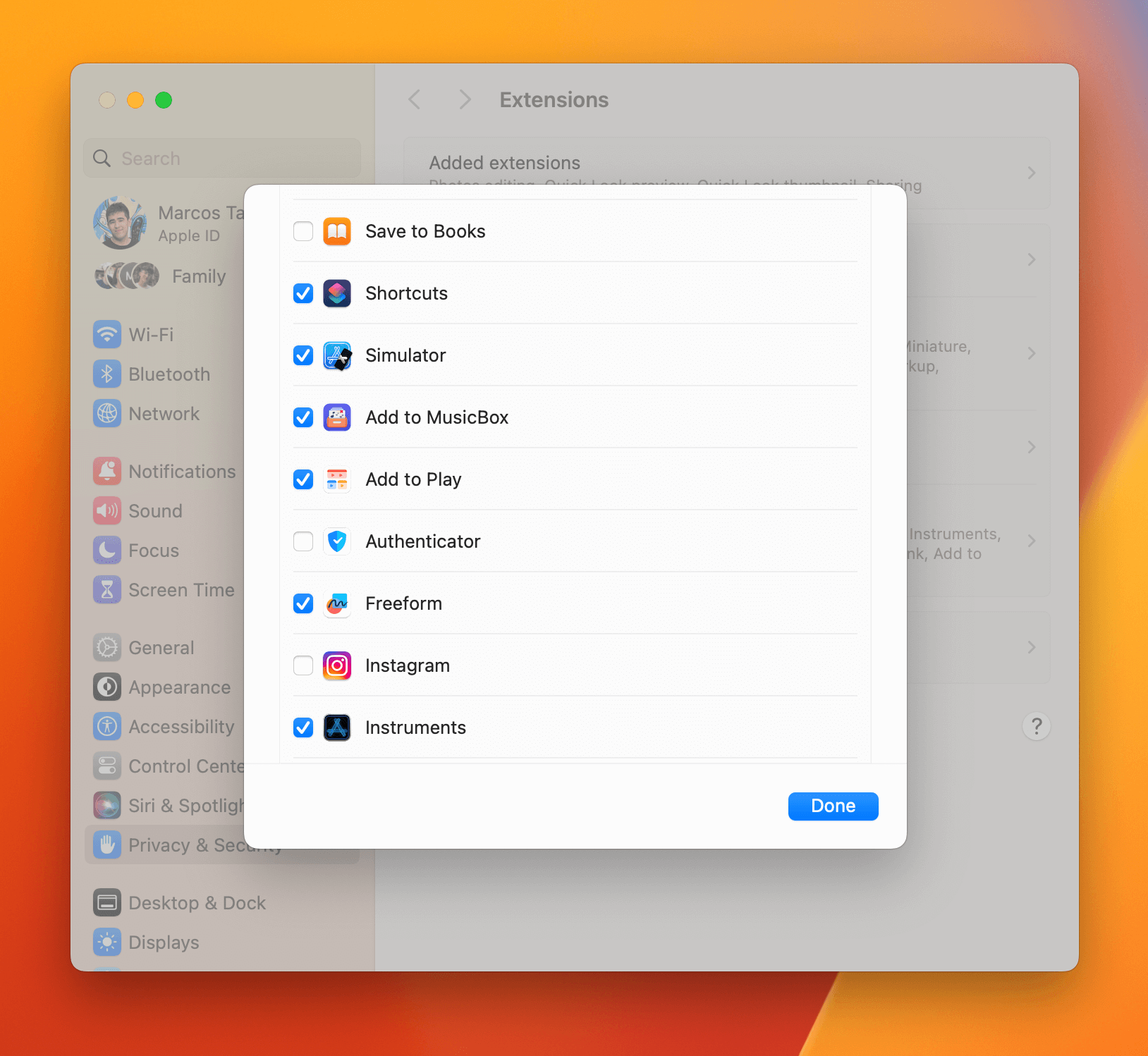
With Drag and Drop
Play supports adding videos by dragging and dropping their URL into the app. When you find a URL to a video, click and hold it to start dragging, and drop it in the Play window, inside an empty spot in the list of videos. The window’s subtitle change to “Drop to add” to indicate that you can drop the URL to add the item:
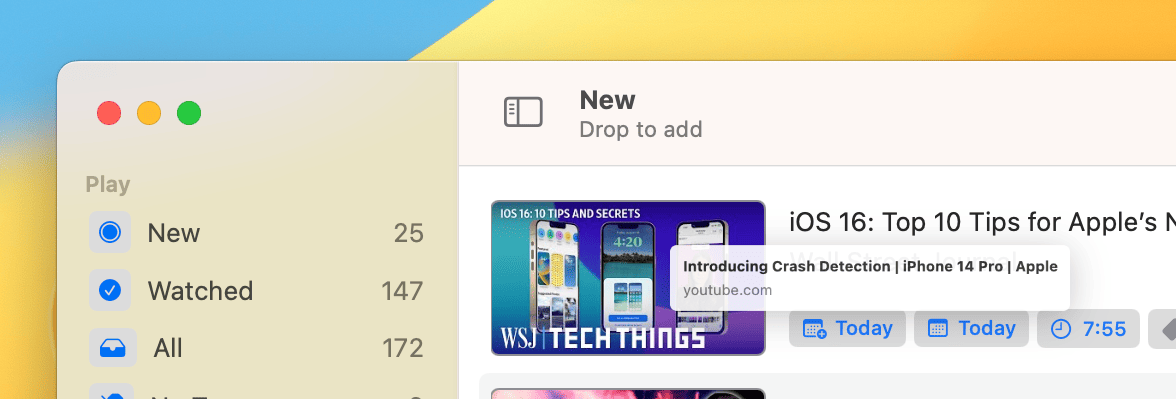
Note: Play supports adding video URLs, so you must drag and drop URLs for this feature to work.
Note #2: A Safari issue when dragging an URL from the proxy icon is currently preventing this feature to work. Applications should assign a URL type for this dragged data, but Safari doesn’t do that. It only works when we drag a URL from the page itself, like a video from the list of suggested videos, for example. I’ve raised feedback FB12101531 with Apple regarding this issue.
With Shortcuts
You can automate adding items to Play by creating a custom shortcut in the Shortcuts app. Play offers the Add Video action, which accepts a video URL as input:
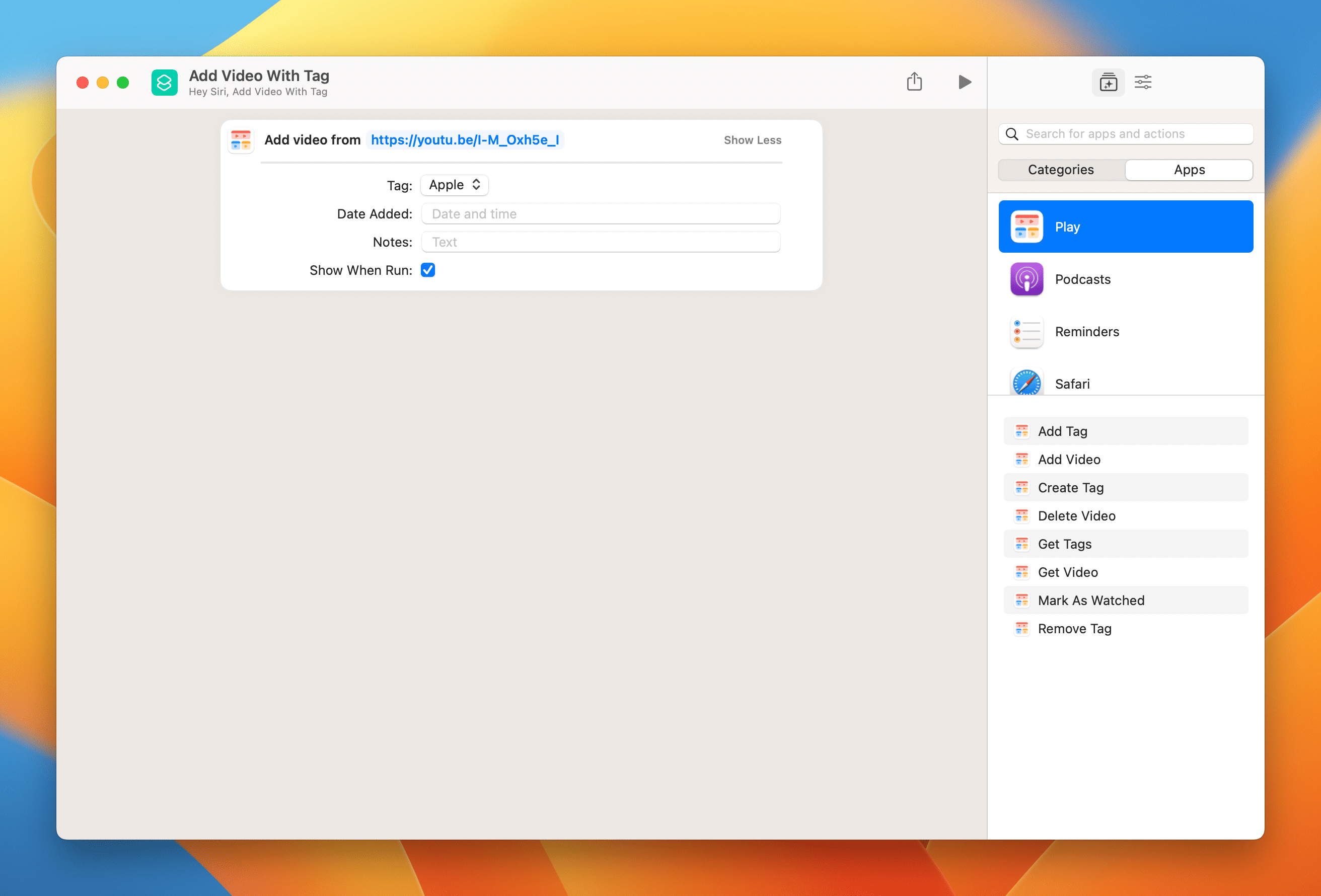
For additional details about Shortcuts, see Shortcuts.
From a YouTube Playlist
Play supports importing items from public YouTube playlists. To import, go to the File → Import From Playlist menu item, and paste the playlist URL into the Playlist URL text field:
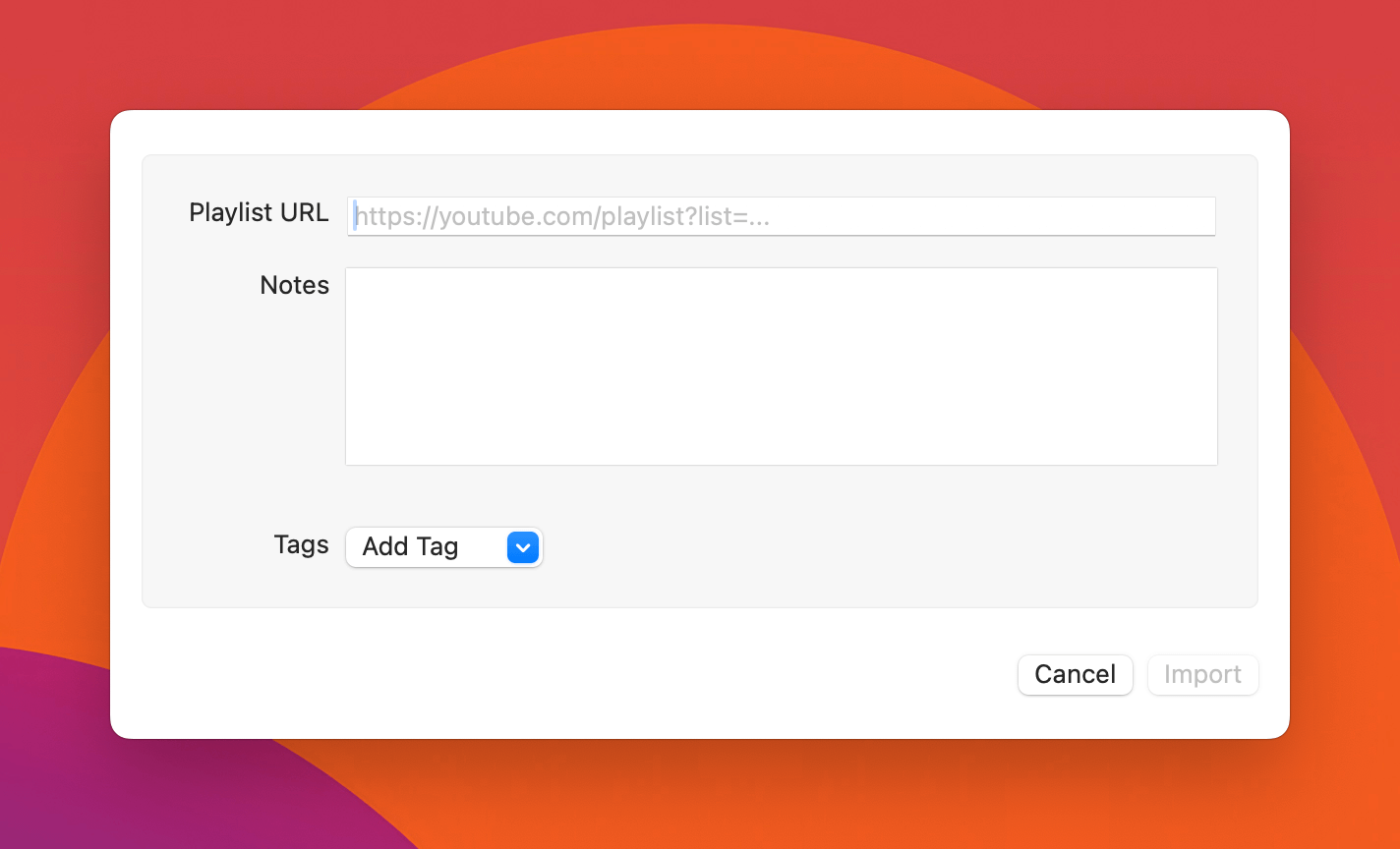
YouTube’s Watch Later
Integrating YouTube’s watch later playlist into the app would be a fantastic addition. Unfortunately, since September 12, 2016, Google no longer allows third-party applications to access it. That’s why Play manages its own queue.
However, there is an alternative solution available. You can convert your watch later playlist into a regular playlist on YouTube, and then import that playlist into Play. Please follow this step-by-step guide to help you with the process.
Channels Inbox
Follow YouTube channels and playlists to get new videos as they’re released. Easily save videos you want to watch and delete the rest. Your YouTube subscriptions free from algorithms!
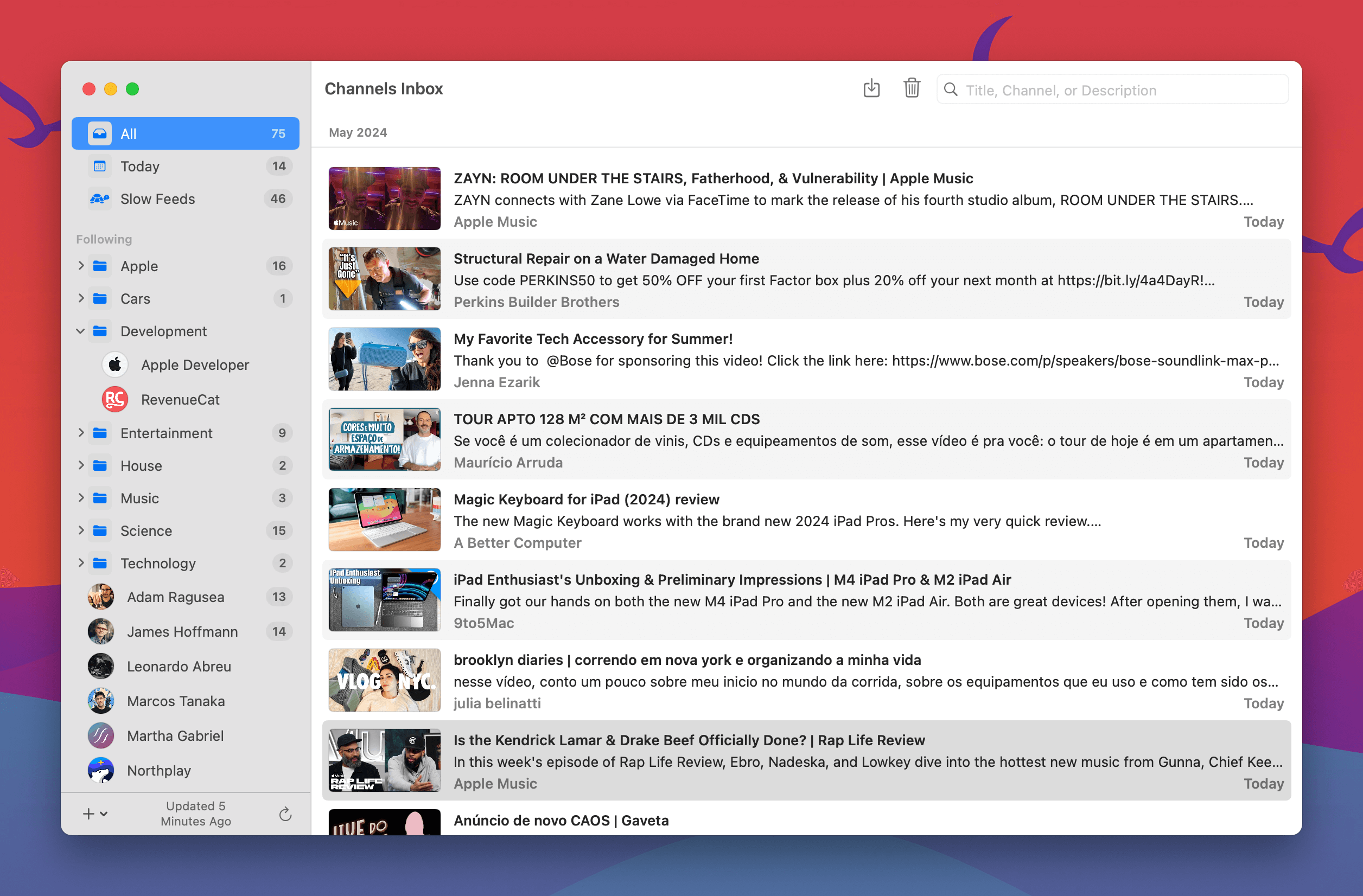
Importing My YouTube Subscriptions
Play supports importing the channels you’re subscribed to on YouTube via Google Takeout. Click here for a quick guide on how to export your YouTube subscriptions into a Play-compatible file format.
Following Manually
Click Channels Inbox in the bottom-left toolbar, or go to Window → Channels Inbox to open your Channels Inbox window. Then, click the + button to add a channel or playlist:
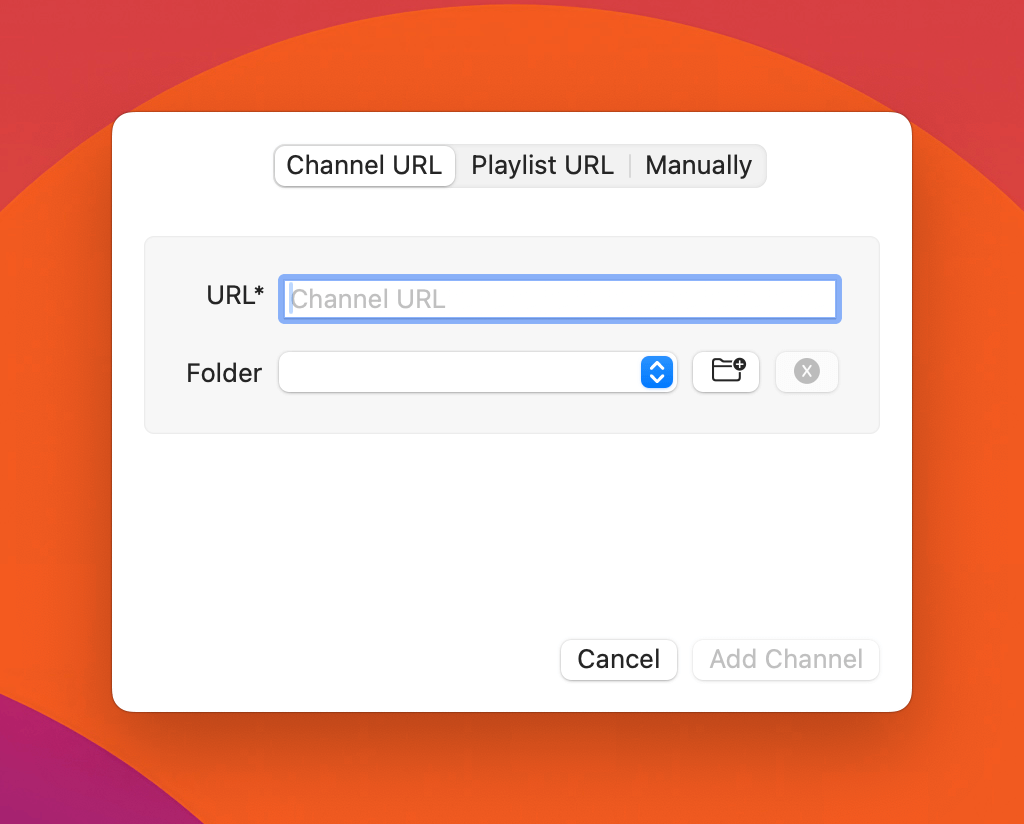
Play accepts YouTube channel URLs in the youtube.com/@user format and playlist URLs in the youtube.com/playlist?list=ID format. You can also follow a channel by sharing a link with the Share Menu and choosing Add to Play.
Additionally, you have the option to follow a channel by manually filling in the required fields, in instances where Play is unable to retrieve the channel ID directly from the URL. Select Manually and fill in all the required fields:
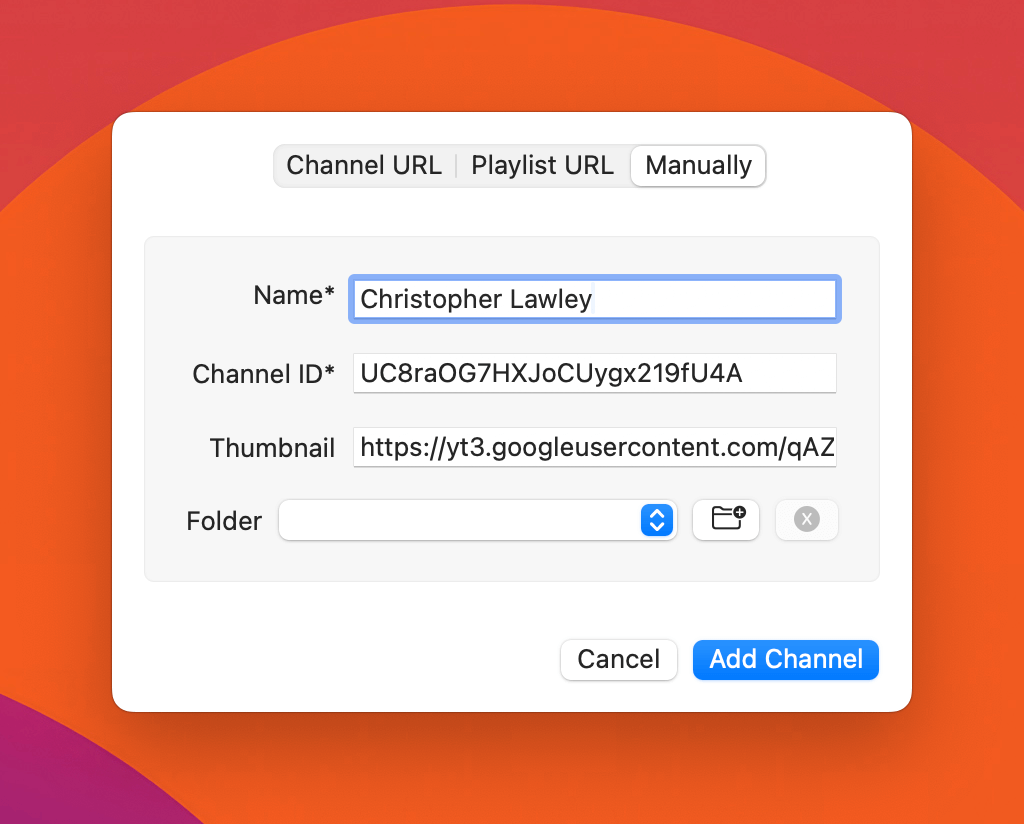
You’ll need to get the channel ID in order to add it to Play. This can be accomplished through various methods, one of the most convenient being using a websites designed specifically to retrieve these IDs for you, such as this one.
Following Playlists
Play accepts YouTube playlist URLs in the youtube.com/playlist?list=ID format. Make sure the playlist’s privacy settings on YouTube is either public or unlisted, as Play cannot monitor private playlists.
You also must configure the playlist to always add new videos on top:
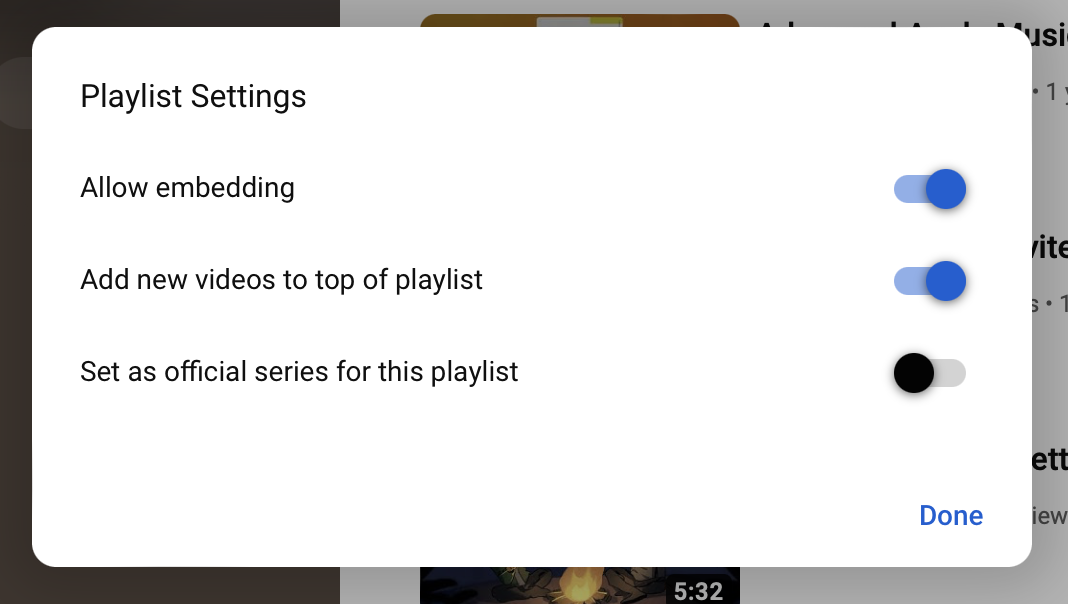
Play can only see the top 15 videos in a YouTube playlist, so if you don’t set it to add new videos at the top, Play will always obtain the same first 15.
Filtering New Videos
With Channels Inbox you can automatically filter out shorts and videos with a specific keyword. It supports two types of filters: General Filters and Channel-Specific Filters.
General Filters apply to new videos from all channels you follow. They allow you to hide shorts and filter by title and description. You can access them in Preferences → Channels:
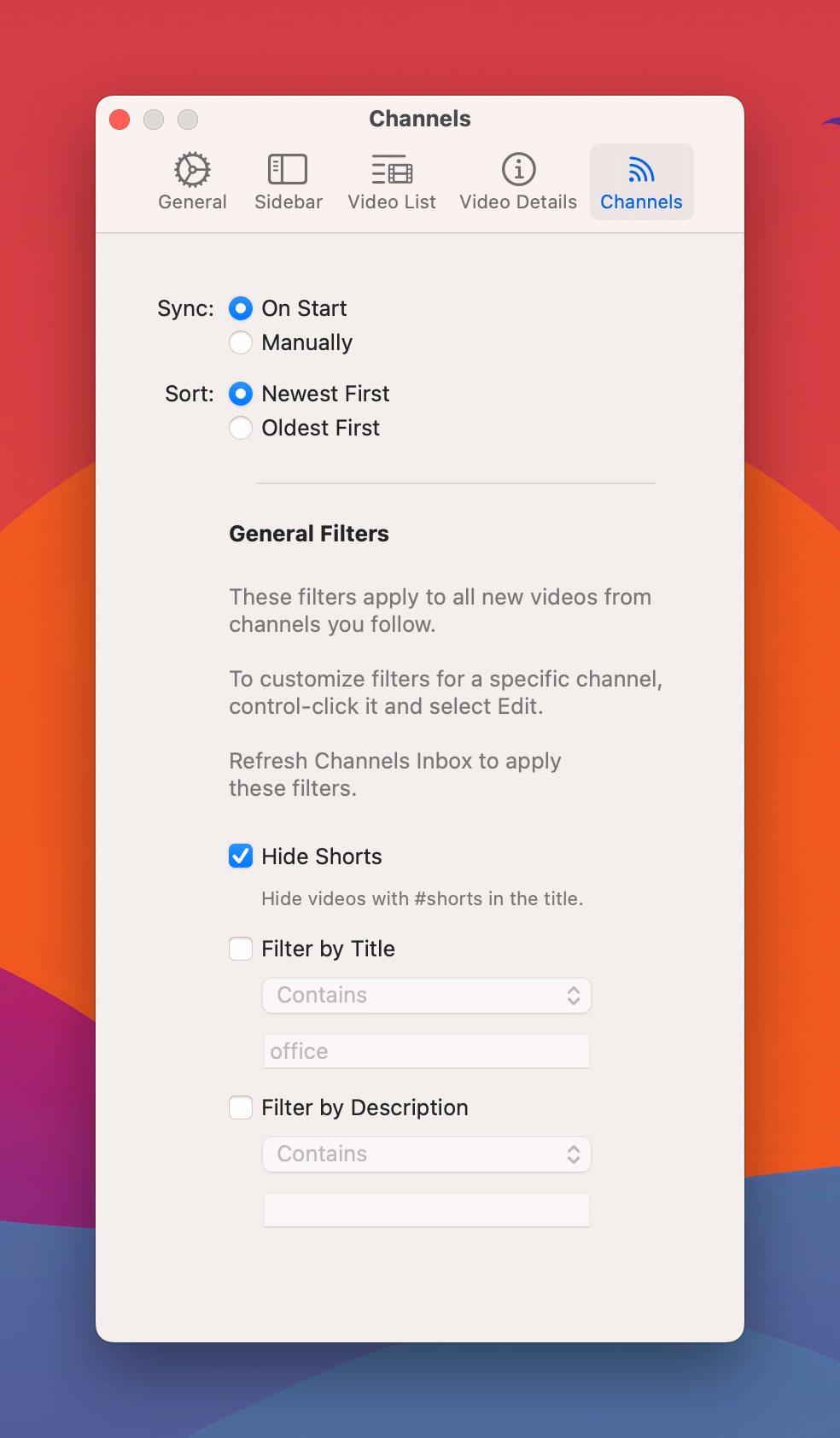
Channel-Specific Filters can be set up on a channel-basis, to filter new videos from a specific channel. They allow you to filter by title and description. You can access them by control-clicking a channel, and selecting Edit:
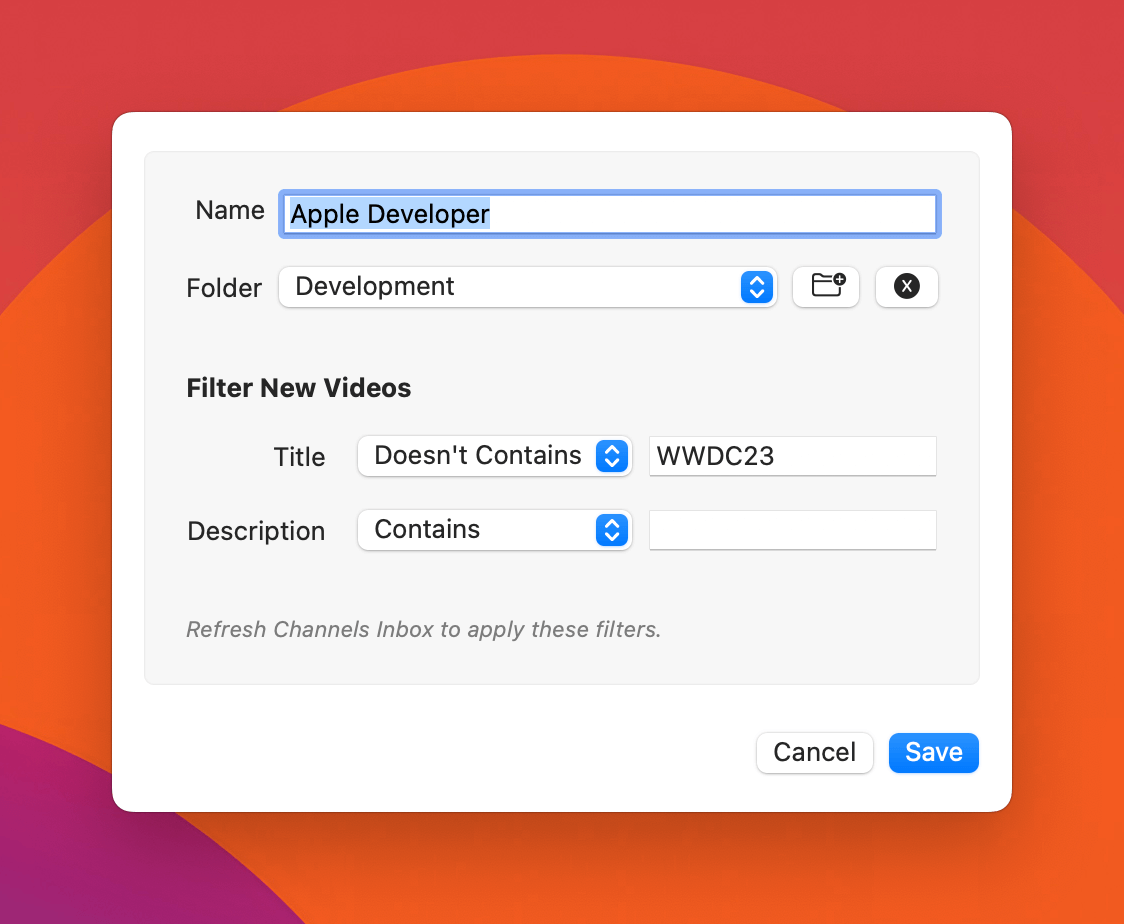
Triaging Videos
New videos from channels you follow will be shown in the Channels Inbox view, accessible from the Channels Inbox button in the bottom-left toolbar. You can use the sidebar to switch between all new videos, new videos released today, and videos from a specific channel.
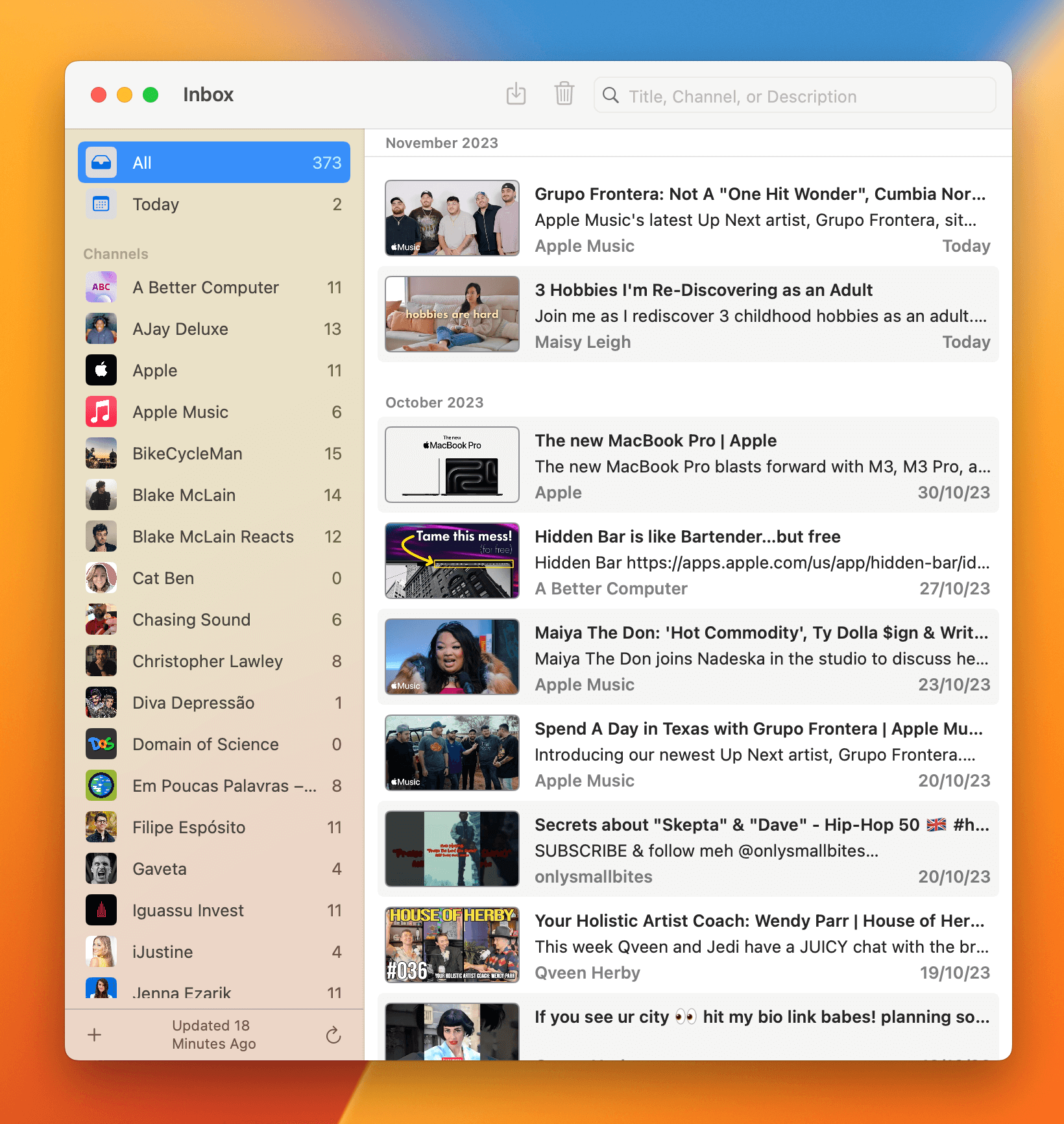
You can select one or more videos and click the Save for Later button in the toolbar to add. You can also control-click them to reveal a context menu with more options.
To delete videos you’re not interested in, simply select them and press the Delete key on your keyboard. You can also click the delete button in the toolbar.
You can also add or delete all new videos from a specific channel. Just control-click a channel and choose the desired action:
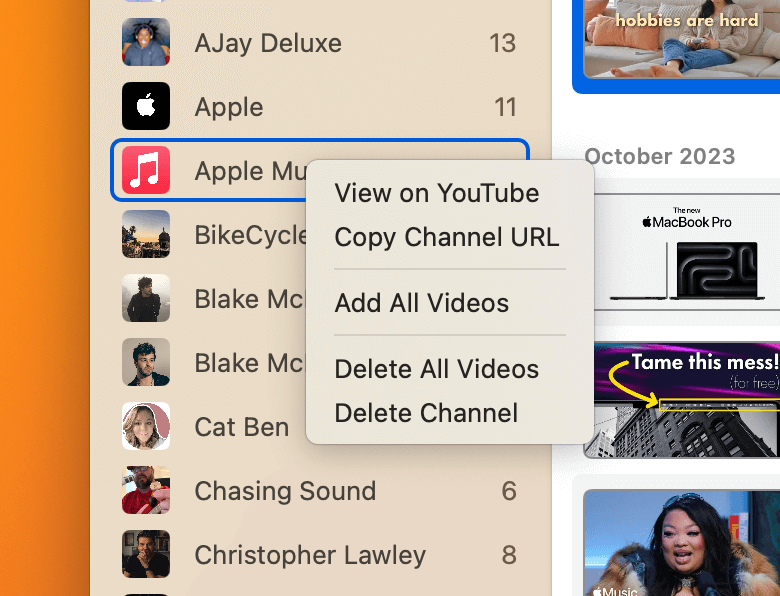
Watching
You can watch YouTube videos either within the app or directly on YouTube’s website. Play also supports redirecting YouTube videos to alternative platforms like Invidious and Piped. You can also select your preferred browser in Preferences.
In-App
To watch supported YouTube videos in-app, make sure the Play YouTube Videos Inline parameter is enabled in Preferences. Then, select a video, wait for the player to load, and click the play button.
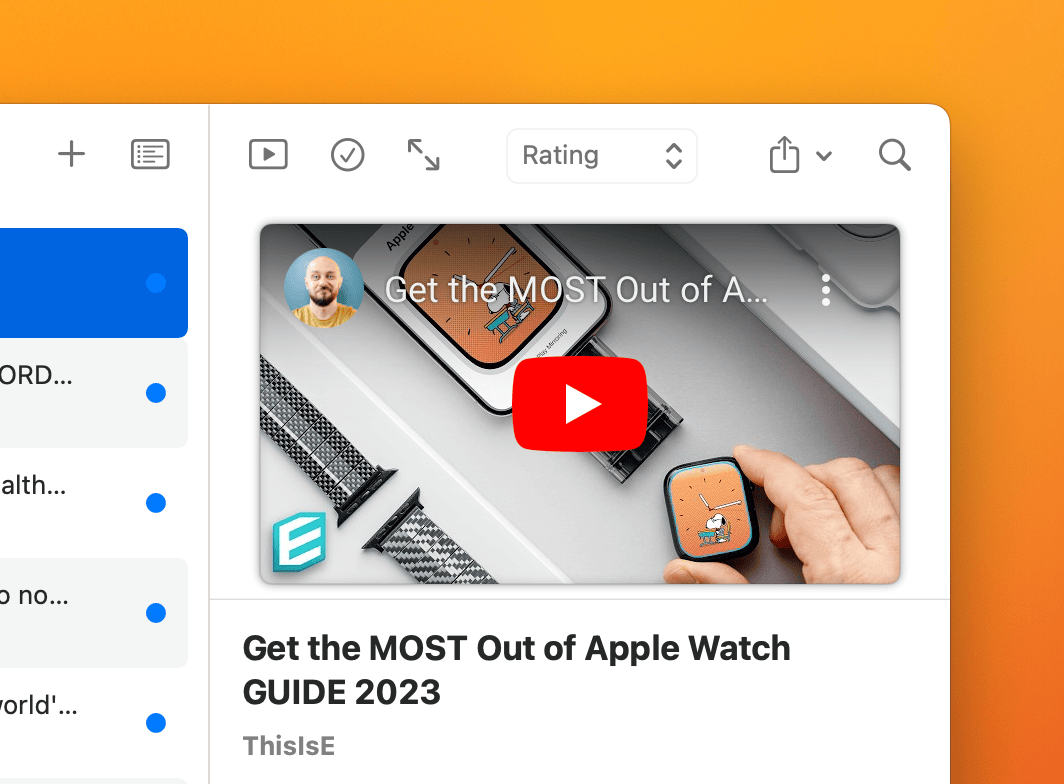
You can also watch on a separate window by clicking the Watch on a New Window button. The new window is resizeable, allowing you to tailor its dimensions for an optimal viewing experience.
The inline player allows you to sign in with your YouTube Premium account for an ad-free viewing experience. To do that, go to Preferences → General → Sign In. To sign out, simply Control-click the Sign In button and select Reset Cookies.
Out-App
To watch a saved video on its original webpage, click the Watch button from the video details panel. Alternatively, Control-click on any video in your list to access the same button. Or even use the Command-Return keyboard shortcut on the selected video.
You can go to Preferences to configure watching YouTube videos on alternative platforms like Invidious and Piped and to choose your preferred browser.
Playlist
To watch multiple YouTube videos in sequence, use the Play All New on YouTube button. It is available when Control-clicking any Tag, Smart Search, or Channel in the sidebar. It is also available in the File menu for playing all new videos from the “New” section.
It creates a temporary YouTube playlist featuring the initial 50 videos from your chosen list. If you have the Mark as Watched parameter turned on, Play will also mark all those videos as watched.
YouTube doesn’t allow saving temporary playlists for later, but there’s a workaround that enables you to accomplish this. Here’s what the whole process looks like:
- Use Play All New on YouTube in Play to create a temporary YouTube playlist.
- On YouTube, find any video in the suggestions list, click the More button to reveal the context menu, and click Add to Queue.
- This converts your temporary playlist into a queue, and introduces a new Save button at the top of the list. Clicking that button will save your current queue as a new playlist on your YouTube account.
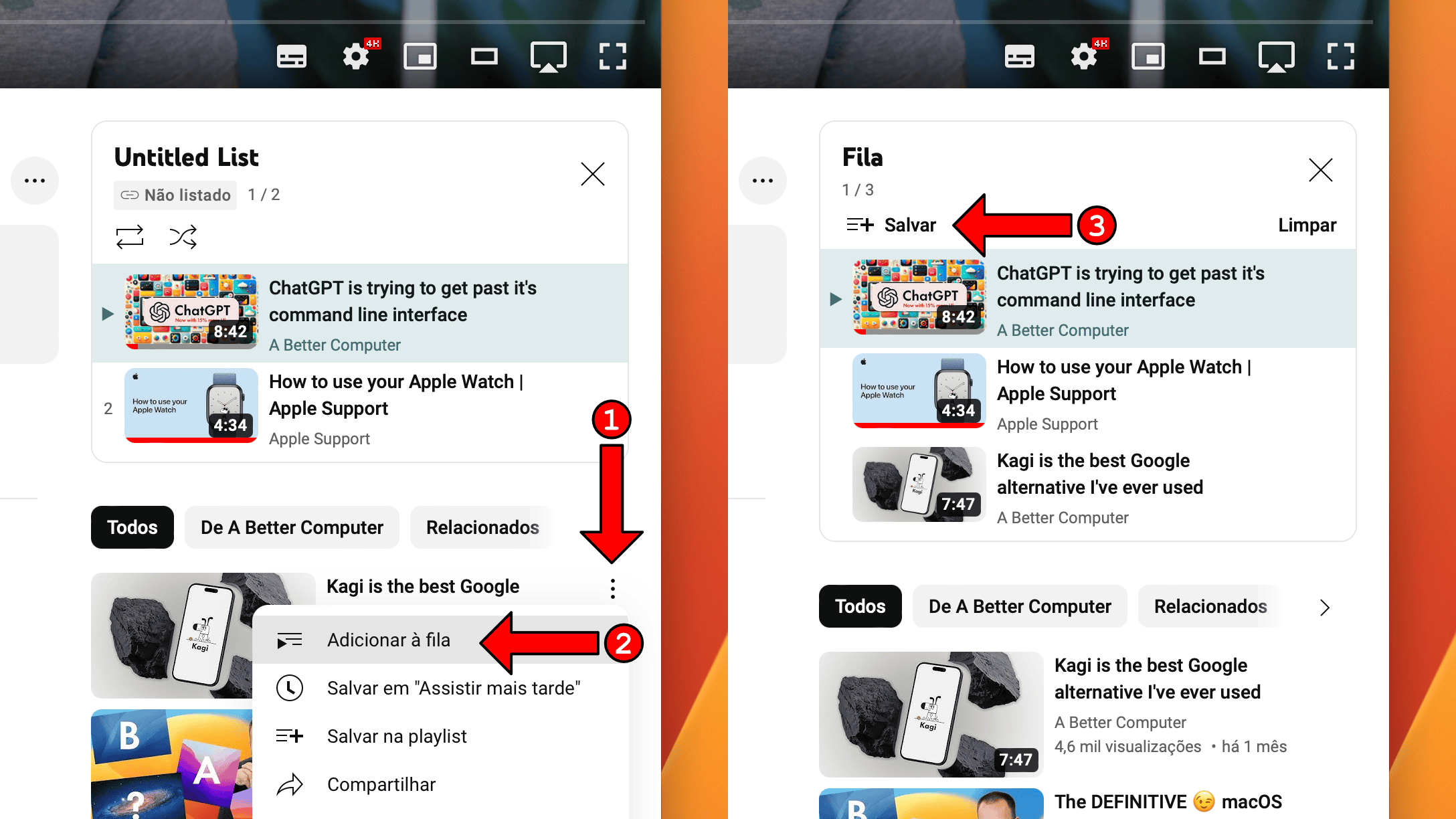
Tags
Apply tags to categorize your videos and make them easier to find.
Creating a New Tag
Go to the File → New Tag menu or use the ⌘T keyboard shortcut to open the New Tag sheet:
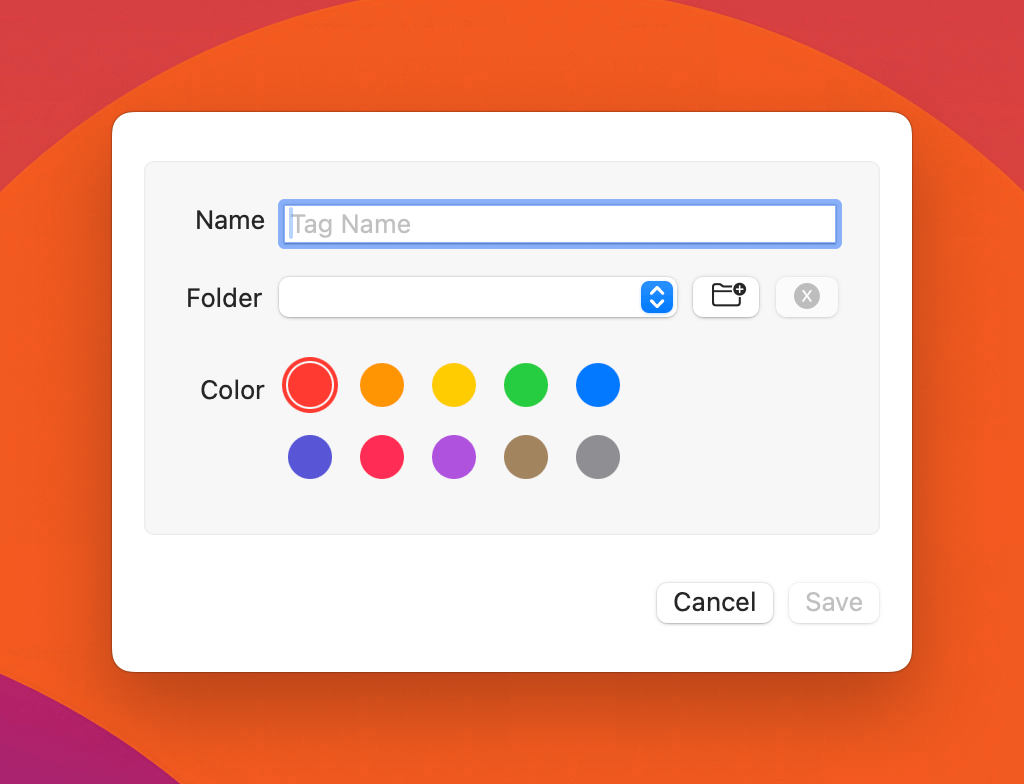
Type the name of the tag, choose a color, and click Save to create it.
Editing or Deleting a Tag
To edit the name and color of a tag, control-click it on the sidebar and choose Edit:
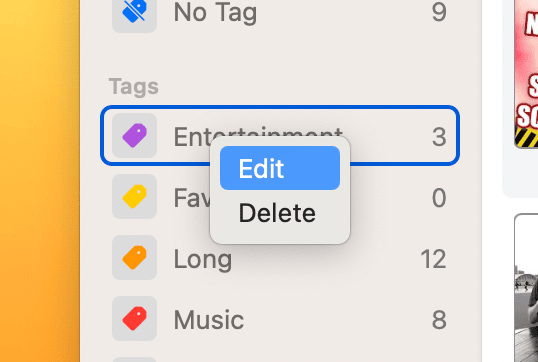
You can also go to Organize → Tags... to see a list of your tags and access the edit button:
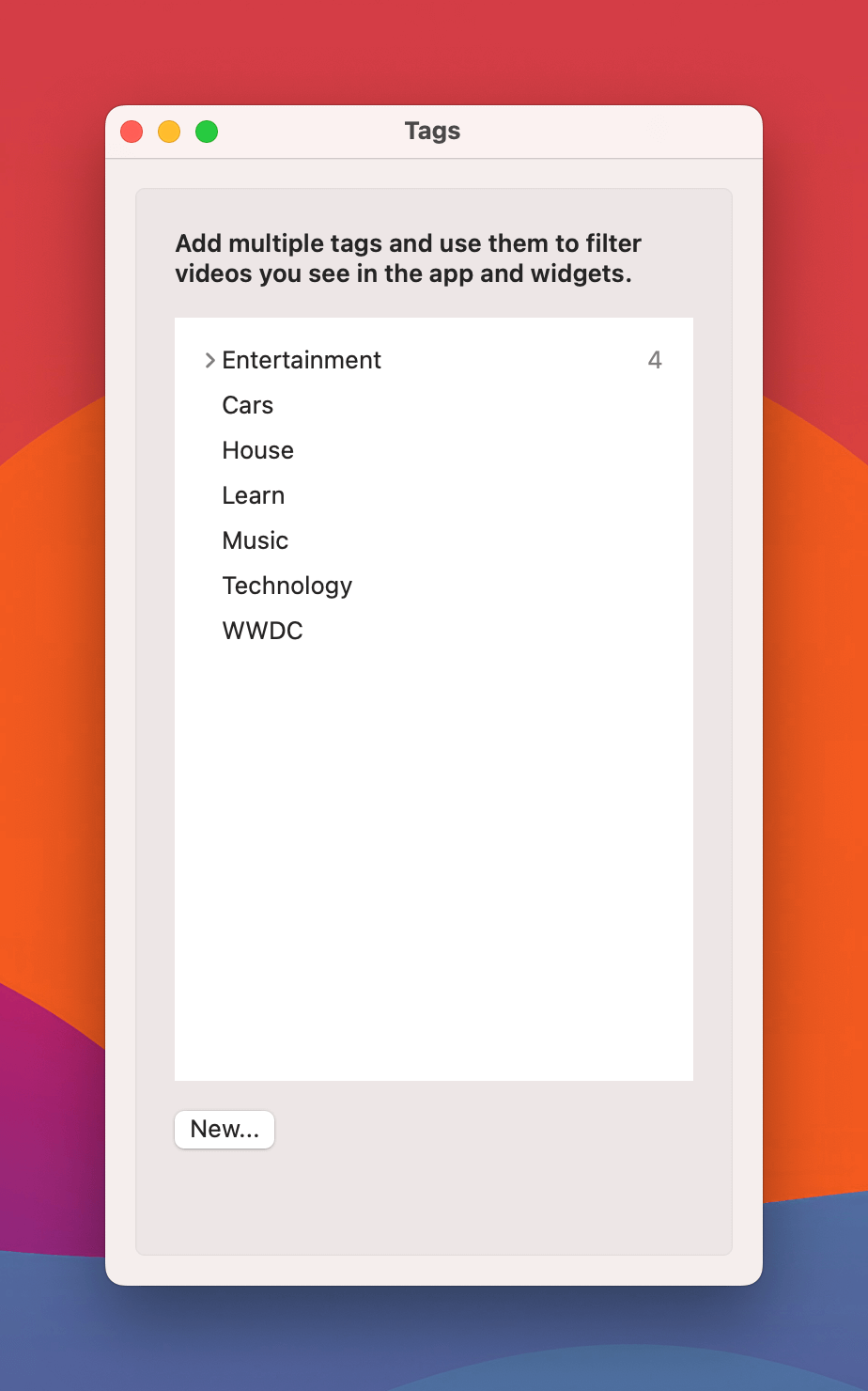
Auto-Tagging
Use Auto-Tagging to automatically tag videos when adding, based on rules you set. You can create multiple Auto-Tagging rules, and each one can have numerous conditions. Auto-Tagging works when adding videos from anywhere, including Shortcuts and the Share Menu.
To create a new Auto-Tagging rule, go to Organize → Auto-Tagging... and click the New... button to open the New Auto-Tagging Rule sheet:
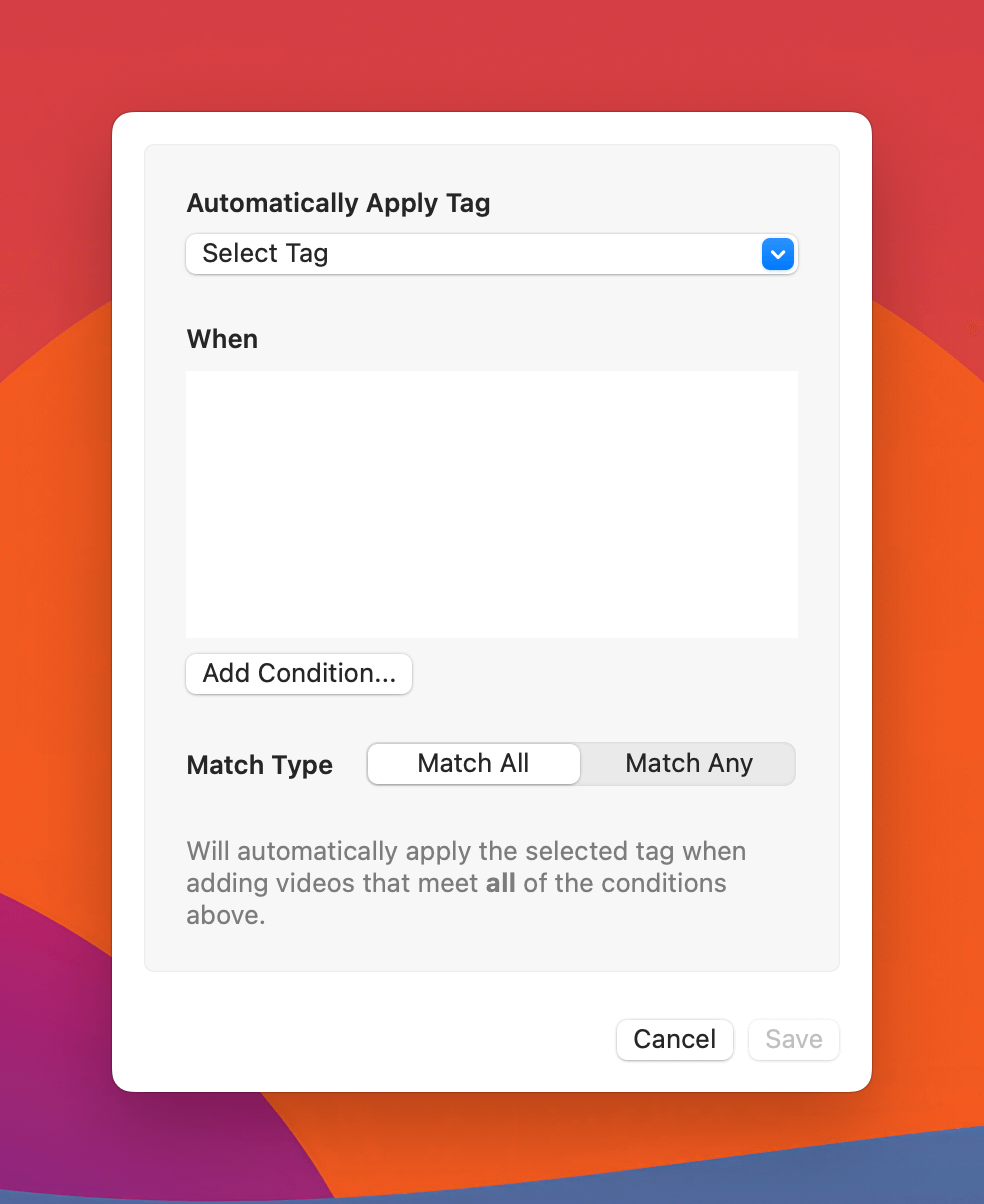
Click the Select Tag menu to choose which tag will be applied. Next, tap the Add Condition... button to create a new condition for this tag to be applied, based on the video attribute you choose.
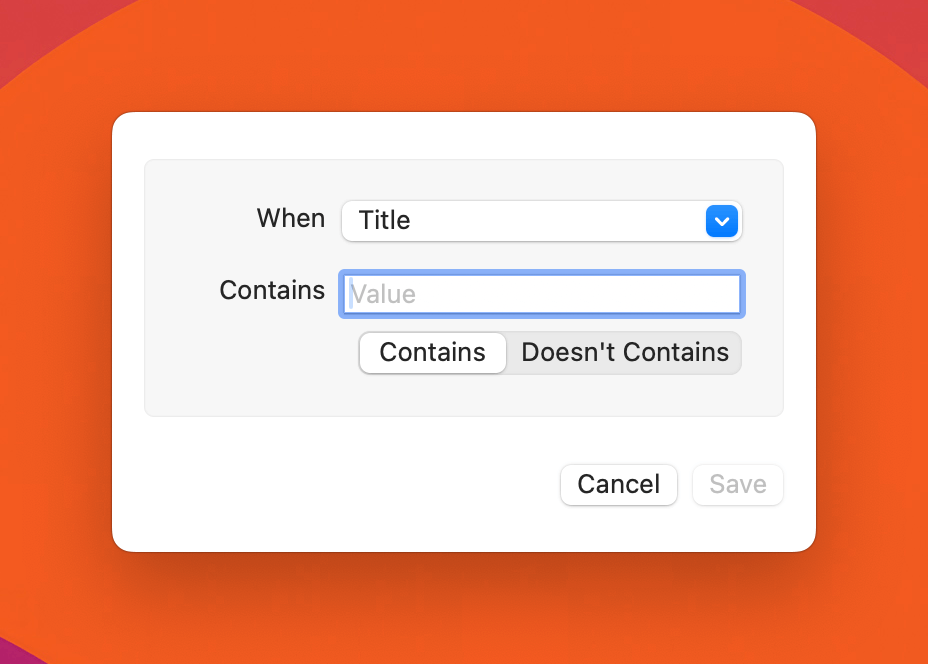
Choose which attribute Play will evaluate. The options are Title, Channel, and Duration. The possible values change depending on which attribute is selected. Play expects one condition for each comparison. So, for example, if you want to compare two different values for the Title attribute, you should create two different conditions, one for each value. Play will ignore text cases and diacritic marks when comparing text.
You can choose whether all conditions must match for the Auto-Tagging rule to be applied or if just one of them matching would be enough in the New Auto-Tagging Rule window.
Control-click an Auto-Tagging rule to reveal options to apply it to the existing items in your library, and to edit, duplicate, or remove it:
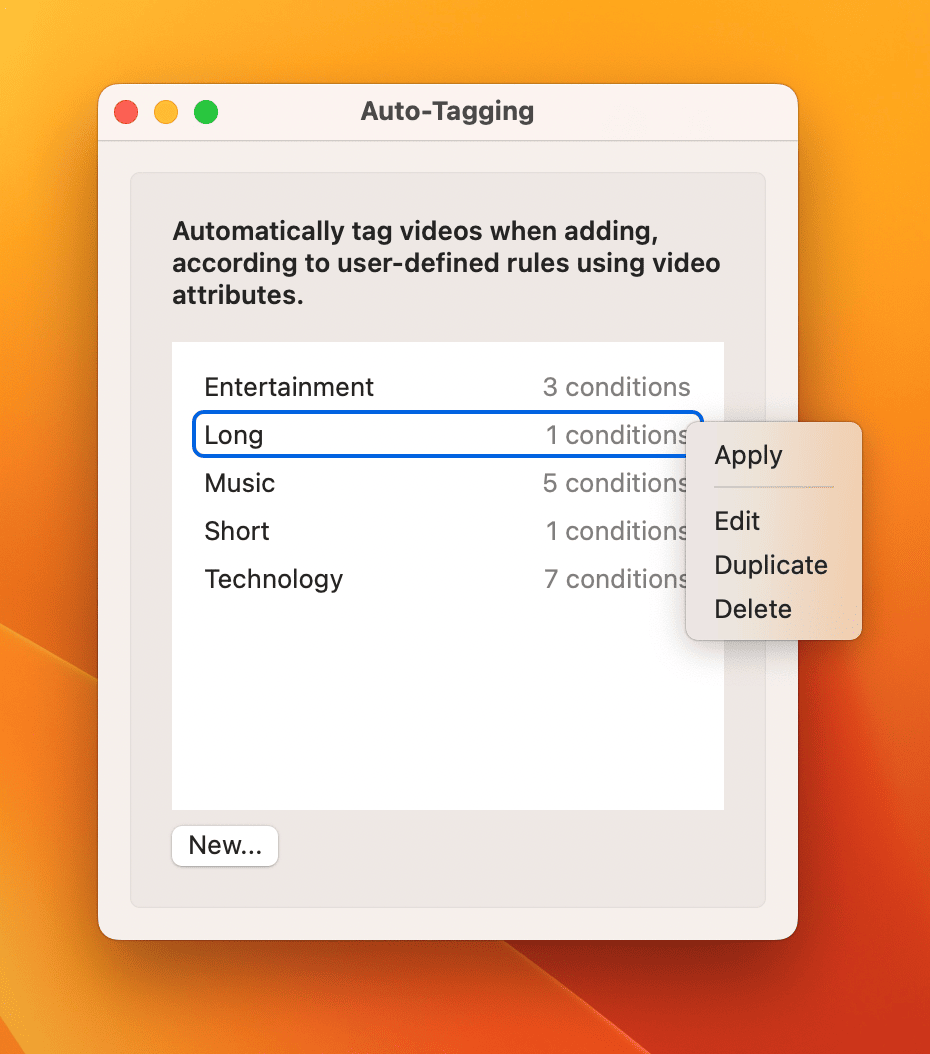
Search
Play searches by multiple attributes, making it easy to find the video you are looking for. Use the search box in the top-right of the toolbar to search by Title, Channel, Notes, Description, and Tags:
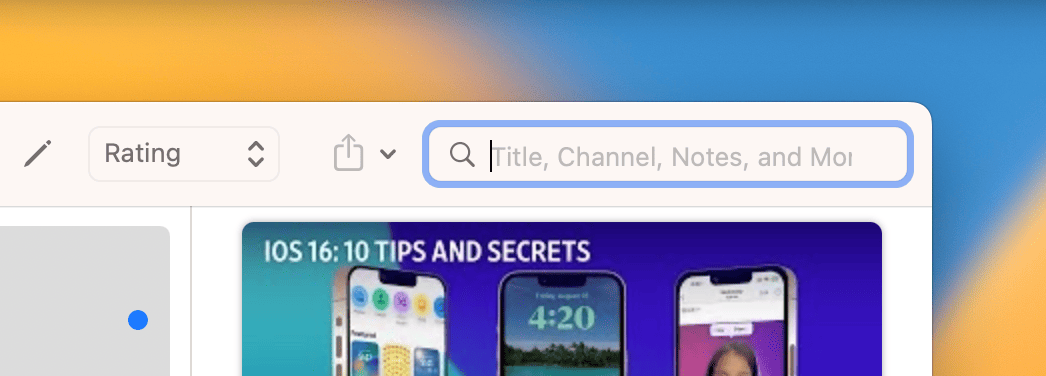
Smart Search
Create a Smart Search to automatically collect videos based on a set of rules. Play shows Smart Searches in the sidebar, below the Tags section.
Go to Organize → Smart Search... to create a new Smart Search:
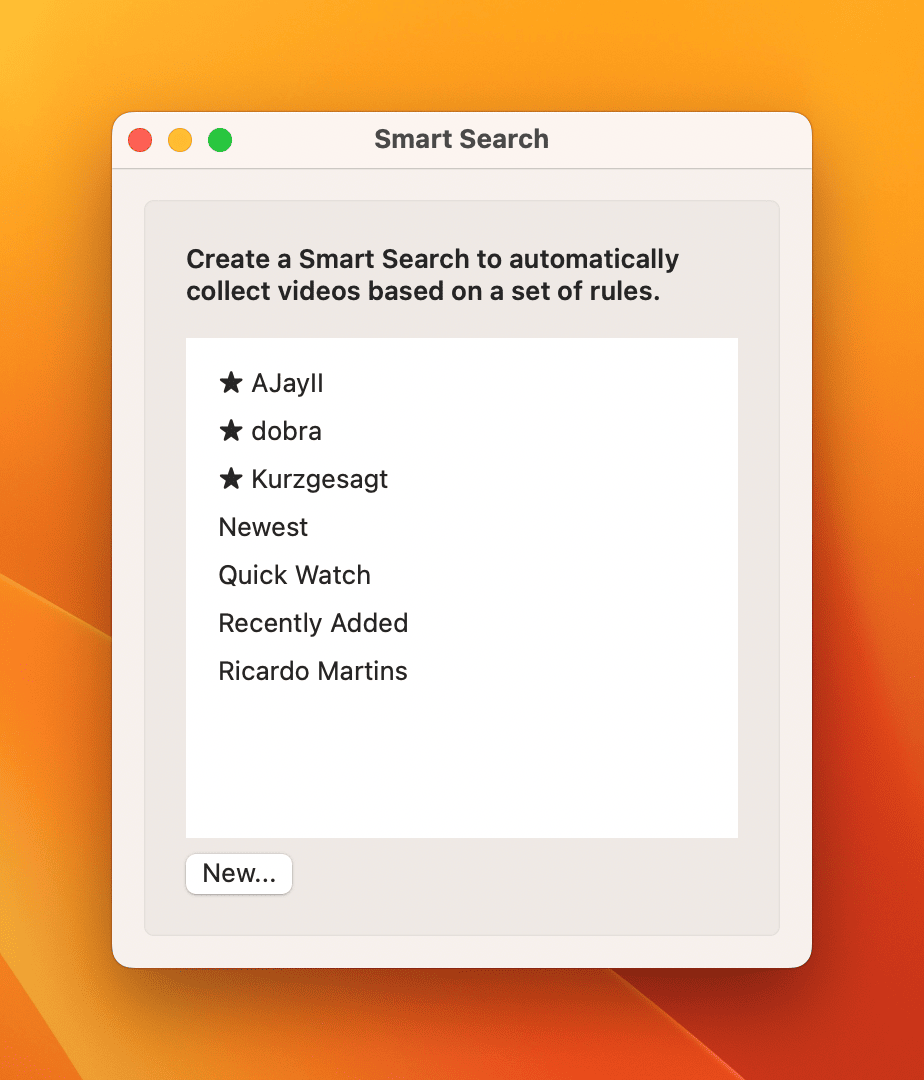
Start by typing the Smart Search name, which will be shown in the list of Smart Searches on the sidebar. Smart Search filters videos by combining all the conditions you define. You can filter by specific attributes and choose which tags the videos should have. You can also configure how the results will be sorted:
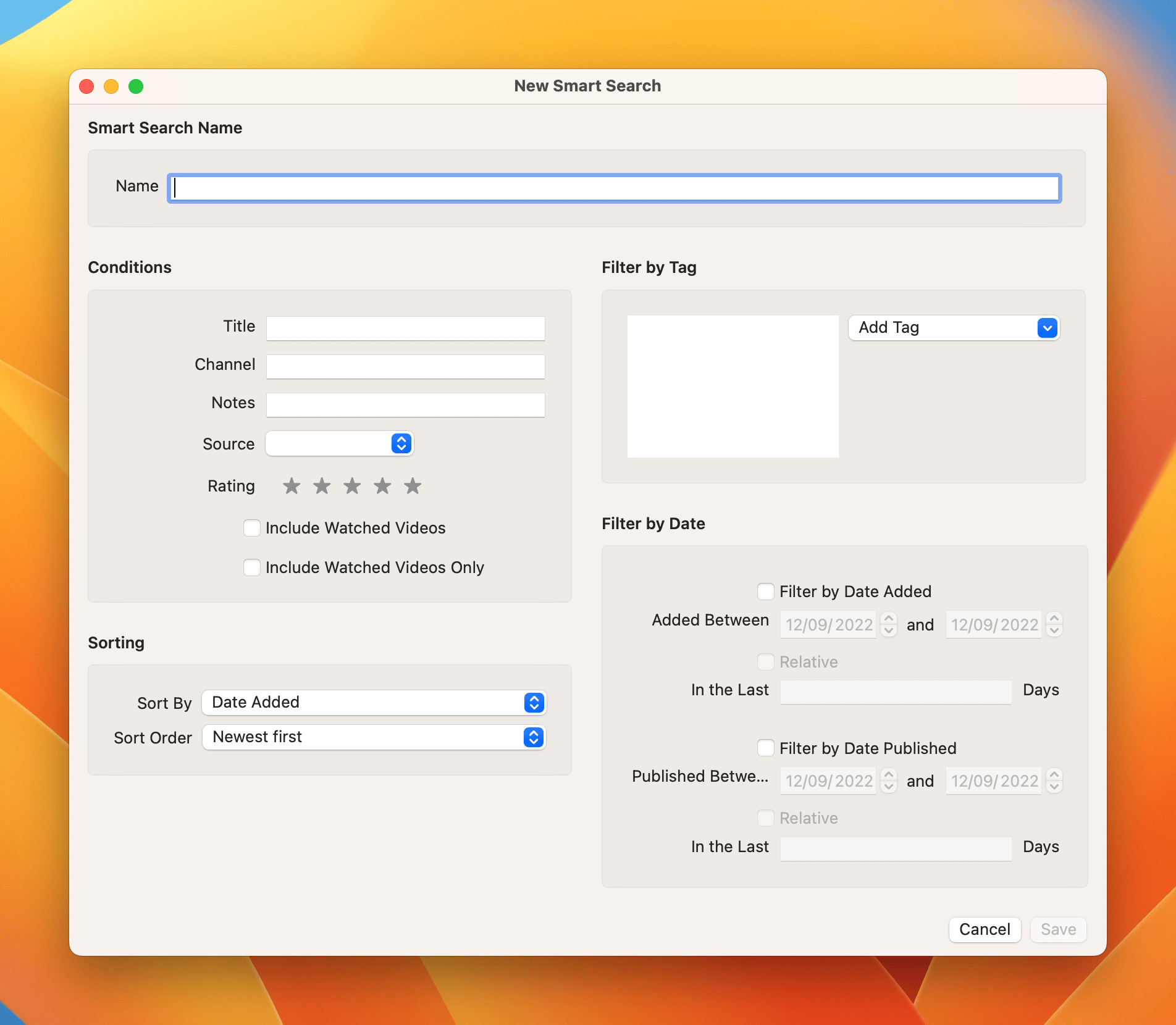
Control-click a Smart Search to reveal options to edit, duplicate, or remove it:
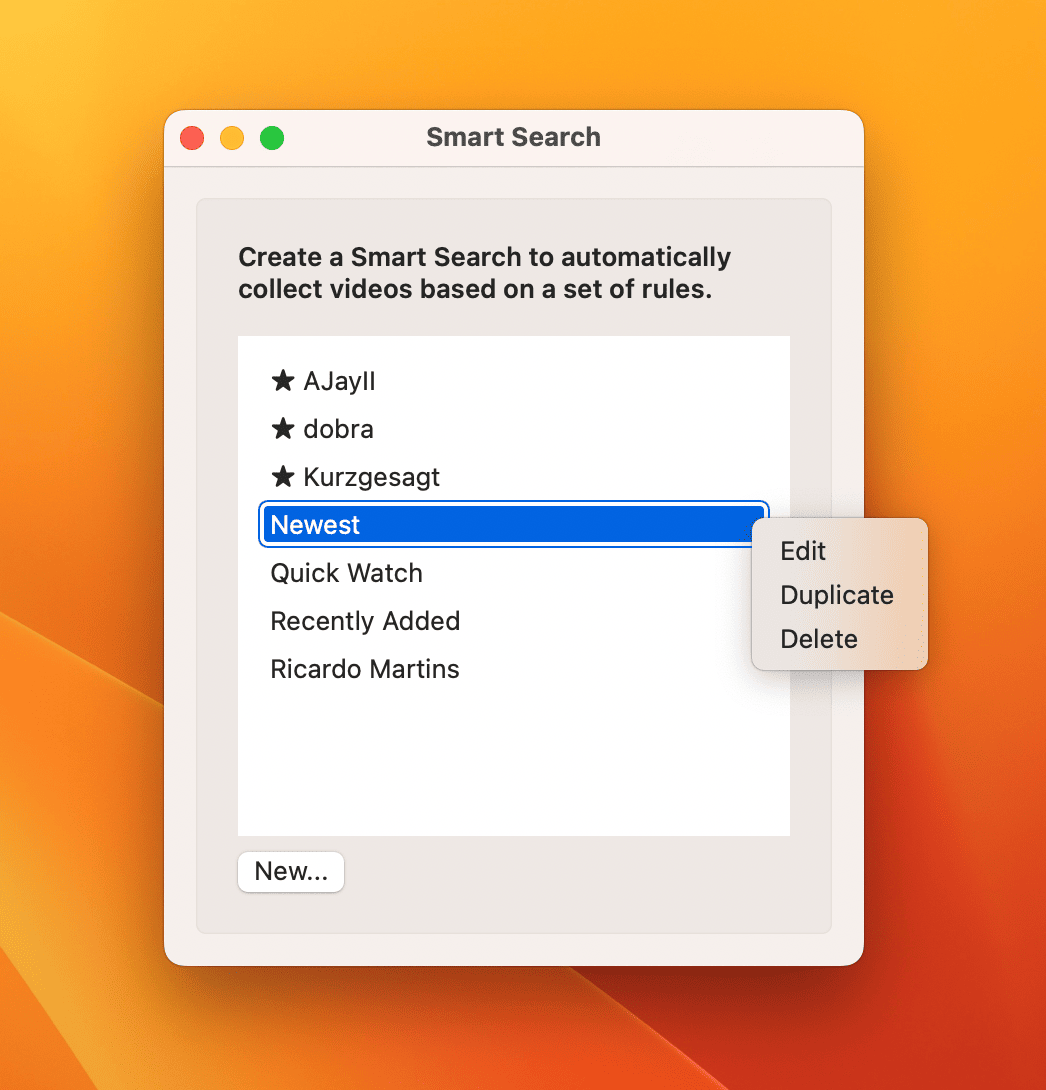
Shortcuts
Create custom shortcuts and automate your workflow using actions and data from Play. Open the Shortcuts app, create a new shortcut, and search for Play to see all available action:
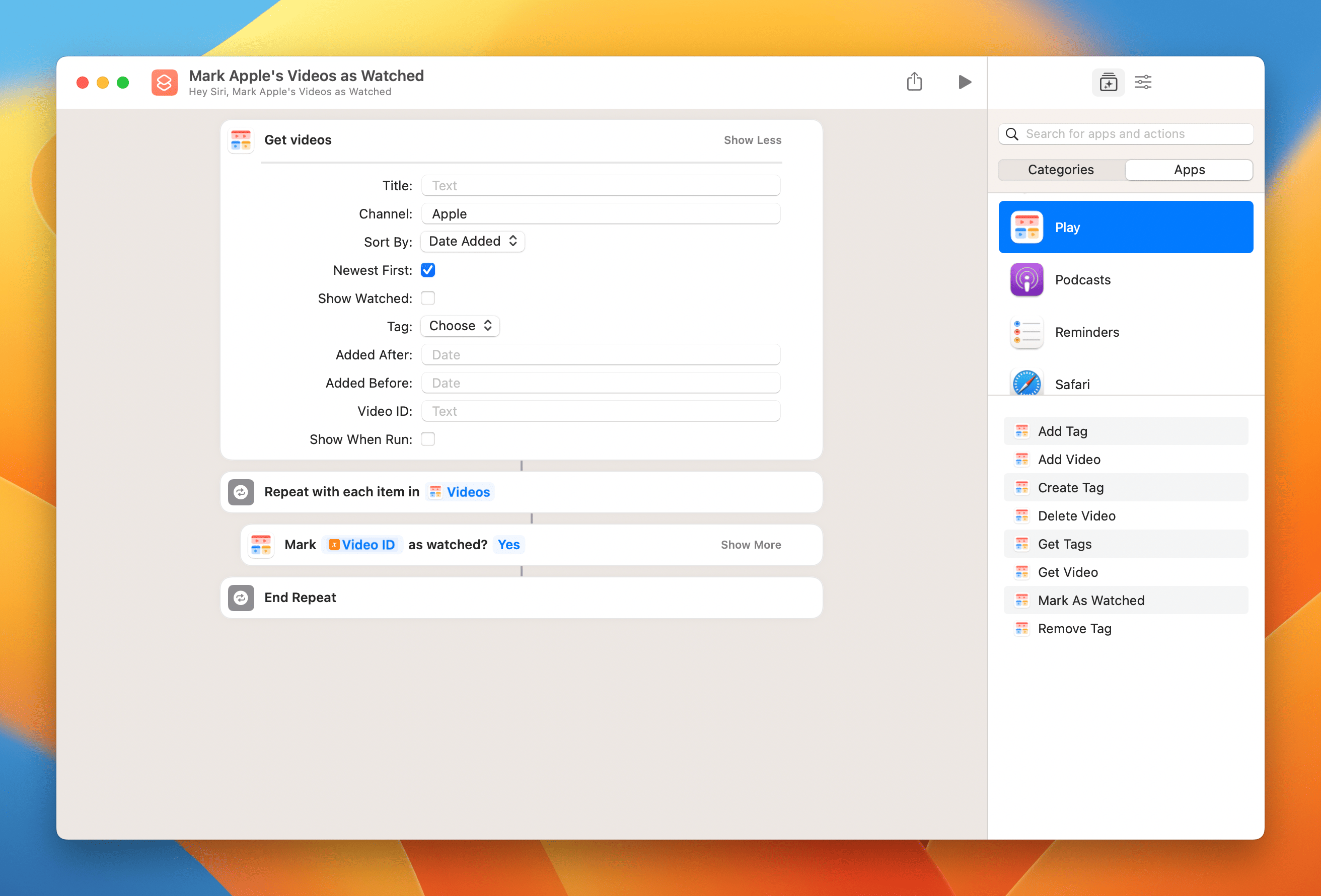
Access the Shortcuts User Guide to learn more about Shortcuts.
Shortcuts Library
Here are some examples of shortcuts you can create using Play’s actions and data:
Widgets
Play comes with interactive widgets for the Notification Center and Desktop, providing easy access to your videos. To add widgets, click the date and time in the menu bar or swipe left with two fingers from the right edge of the trackpad. Scroll down until you see the Edit Widgets button and click on it. Choose between the small, medium, large, or extra-large sizes, and click + to add it:
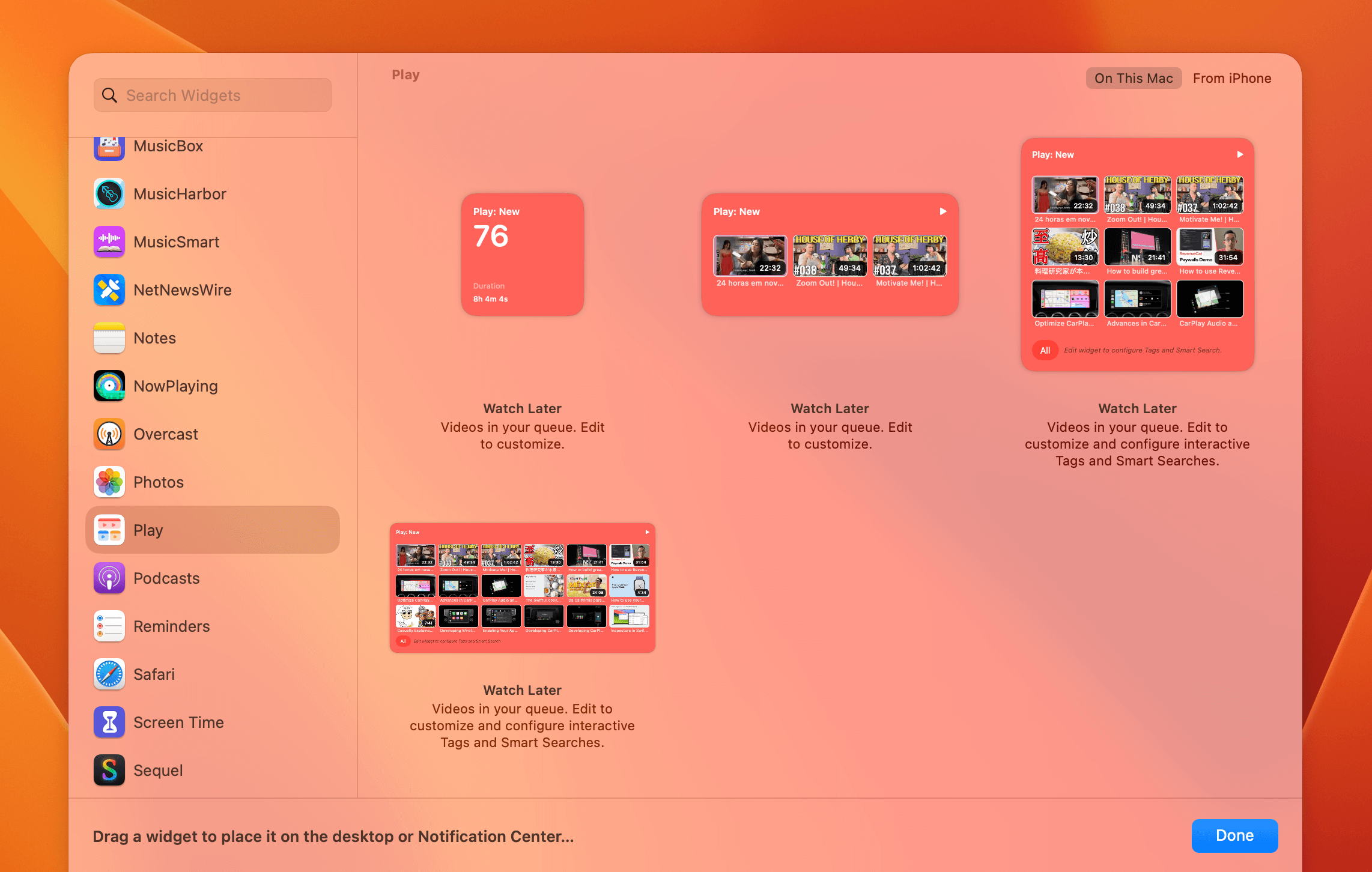
You can control-click the widget to customize it:
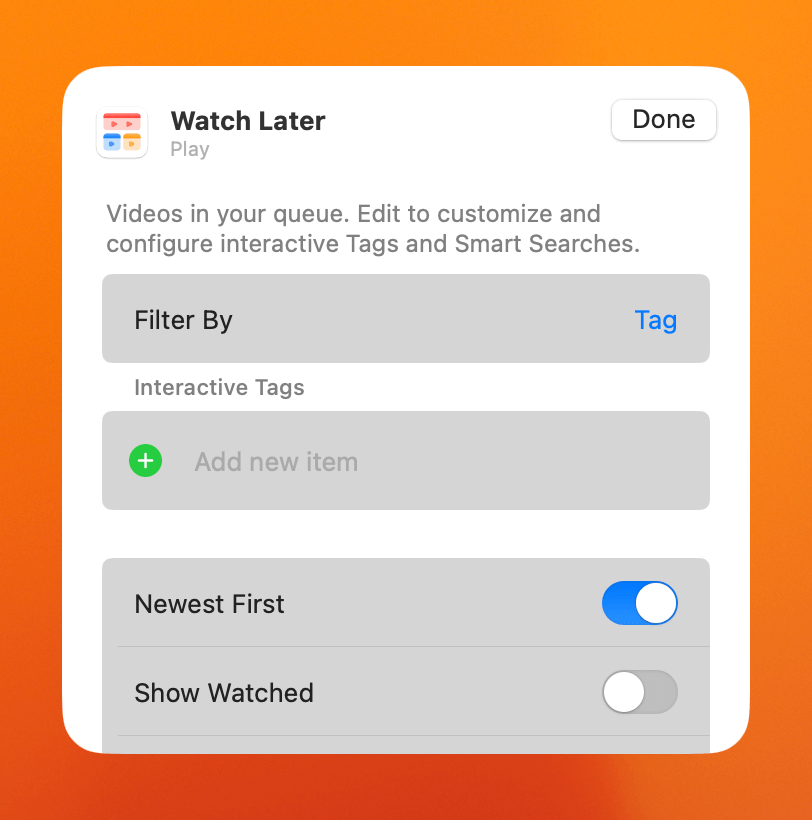
URL Schemes
- Add Video:
play://add?url=<videoURL> - Open Video:
play://open?id=<videoID> - Open Random New Video:
play://open-random-new - Open Channels Inbox:
play://channels
iCloud
Play uses iCloud to keep your videos up to date and available across all your devices. If you’re having problems such as videos not syncing or devices being out of sync, please try the following:
- Close and reopen Play.
- Ensure that your computer is connected to a power source and not experiencing heavy usage, as the iCloud sync process might opt not to synchronize data in order to conserve energy and maintain system performance.
- Restart your computer by going to the Apple menu → General → Restart... → Restart.
- Make sure you are signed into the same iCloud account on all devices.
- Make sure iCloud Drive is turned on. Go to the System Settings → Apple ID → iCloud. Make sure the iCloud Drive option is enabled.
- Make sure Play is enabled in iCloud. Go to the System Settings → Apple ID → iCloud → Apps Using iCloud → Show More Apps. Scroll down, find Play, and make sure it is enabled.
- Reset Play’s iCloud Drive. Go to the System Settings → Apple ID → iCloud → Apps Using iCloud → Show More Apps. Scroll down, find Play, disable and enable it.
- Update Play to the latest version on all your devices. Go to the App Store → Updates and check if Play is updated.
- Make sure you have the latest macOS version on all your devices. Go to the System Settings → Software Update.
- Try reinstalling Play. Go to the Launchpad → click and hold Play → Delete (X) → Delete. Then, go to the App Store, search and install Play.
If you have checked these settings on all your devices and iCloud Sync still isn’t working, please check Apple’s System Status page to see if iCloud Backup or iCloud Drive are having any issues.
FAQ
How do I export my list of videos?
You can use the Get Videos action in Shortcuts to access and export your list of videos. Here is an example of a shortcut that exports all video URLs to a text file.
Contact
If you have any questions about Play, I’d be happy to help. Feel free to reach out to me at marcosatanaka@gmail.com and I’ll get back to you as soon as possible.